2023-08-18 16:24:58来源:yuchen
最近这段时间,很多用户都升级到了最新的Win11系统,在这个系统中,用户可以设置很多功能,那么要如何去添加win11开机启动项呢?下面就和小编一起来看看应该如何操作吧。
方法一
1、首先点击下方开始菜单,如图所示。
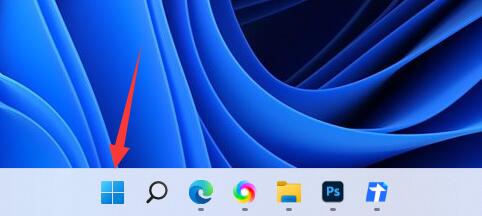
2、接着打开其中的“设置”。
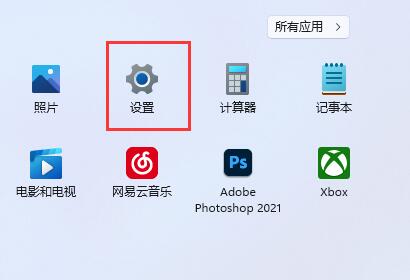
3、再点击左边栏的“应用”选项。
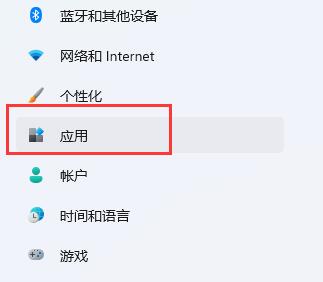
4、然后点击其中的“启动”设置。
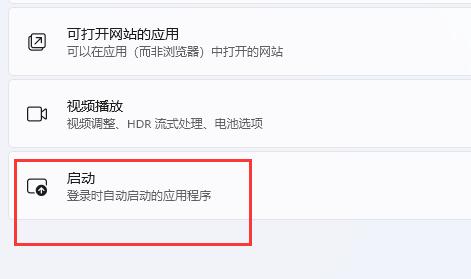
5、在图示位置就可以添加开机启动项了。
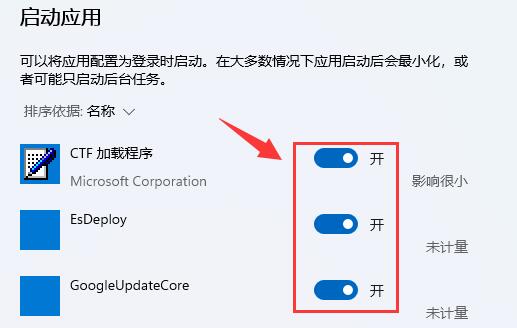
方法二
1、我们也可以右键开始菜单,打开“任务管理器”。
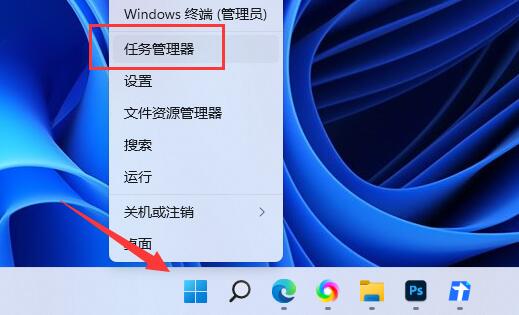
2、再进入上方“启动”选项卡。
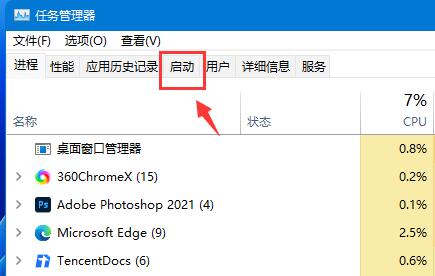
3、最后右键想要的开机启动项,点击“启用”即可。
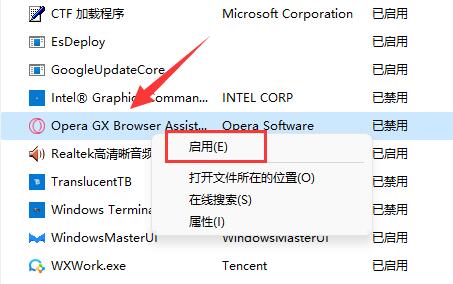
以上就是小编给大家分享的Win11添加开机启动项方法介绍,想要了解更多内容,请关注明氏,小编会持续为大家更新更多相关攻略。
| 今天推荐游戏软件~ | |||
| 安卓游戏 | |||
| 客串·请长缨 | 替身物语 | 这波有钥匙 | 解压大舞台 |
| 手机软件 | |||
| 橙意健康 | 金钟反诈卫士 | 空调遥控器控 | 原油期货从业习题 |
| 单机游戏 | |||
| 秘馆疑踪 | 半神 | 圣诞仙境12 | 奇界行者2 |
| 电脑应用 | |||
| 轻松启动 | 蓝牛相片整理助手 | 迅捷音频转换器 | 263云播 |