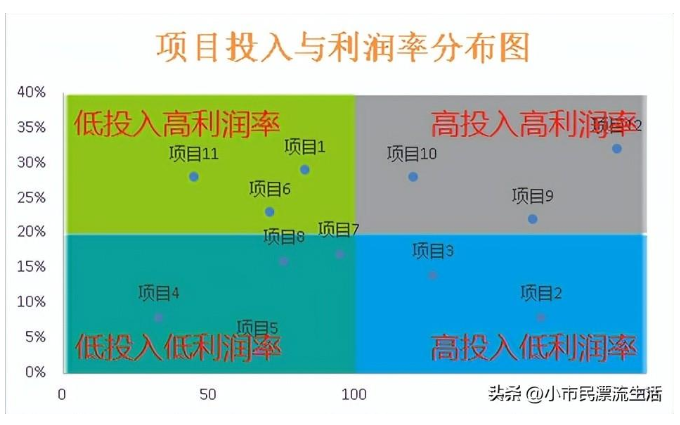2023-10-17 14:27:12来源:yuchen
在数据分析过程中,良好的数据可视化是至关重要的,它可以帮助我们对数据进行更深入的了解和洞察。其中,Excel的散点图是一种非常有效的数据可视化工具,可以帮助我们展示两组数值数据之间的关系,为我们的数据报告或研究添加更多的维度和深度。不过,对于许多Excel使用者来说,如何创建一个散点图可能并不是那么清楚。在这篇文章中,我们将详细介绍如何在Excel中创建散点图的步骤。无论你是数据分析新手还是希望提升Excel技能的熟手,这篇文章都将为你提供实用的指导和帮助。
如下为使用散点图制作出的各项目投入已收益率的四象限分布效果图:
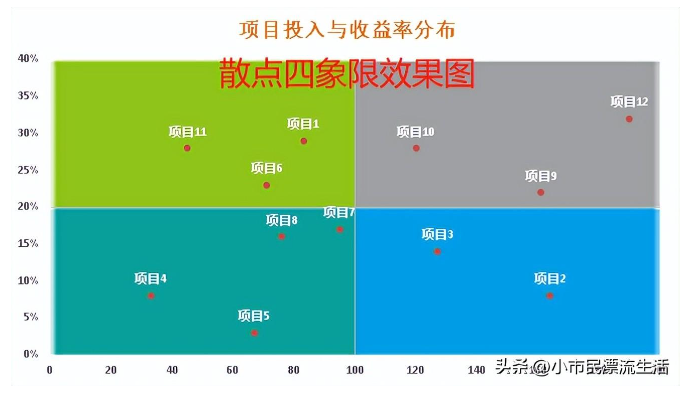
散点图:主要用来判断两个因素相互关系的图表,通过坐标点的变化轨迹,经典应用案例,利用散点图即四象限图,根据四个象限的特征和坐标点的分布模式,进行统计分析。
1、选择源数据表
插入散点图与插入其他图有所不同,在插入散点图之前必须选中数据,而且只能选中数据不能包含标题列,否则就无法形成需要的坐标点。
如下案例源数据表,在插入散点图前只能选中C3:D14区域单元格(C2和D2单元格标题行可选可不选),但B列标题列不能选中。
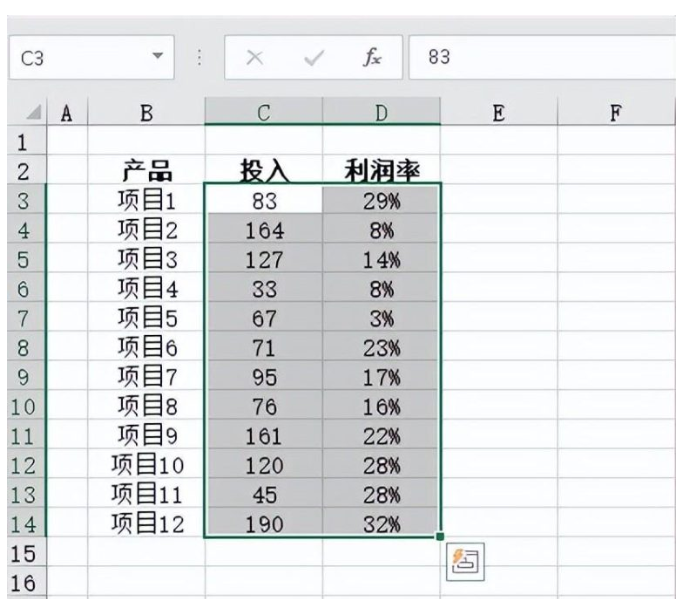
2、插入散点图
依次选择功能区的【插入】选项卡,在下列的图表分组中单击【插入散点图(X、Y)或气泡图】图标按钮,选择菜单列表中【散点图】。
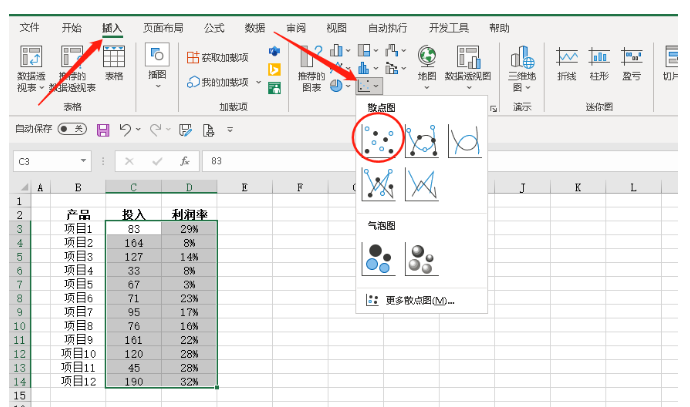
完成基础散点图的插入。
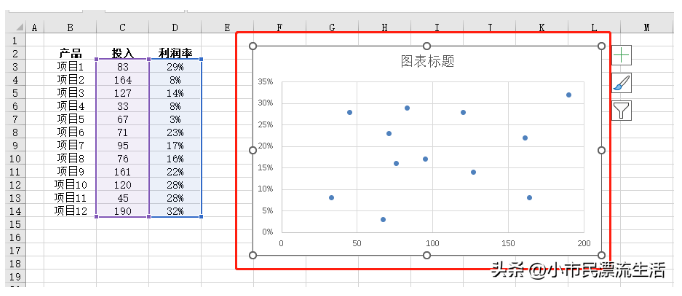
1、更改图表样式
选中基础散点图,选择功能区的【图表设计】选项卡,在下列的*图表样式*分组中可以选择软件内置的心仪的样式。
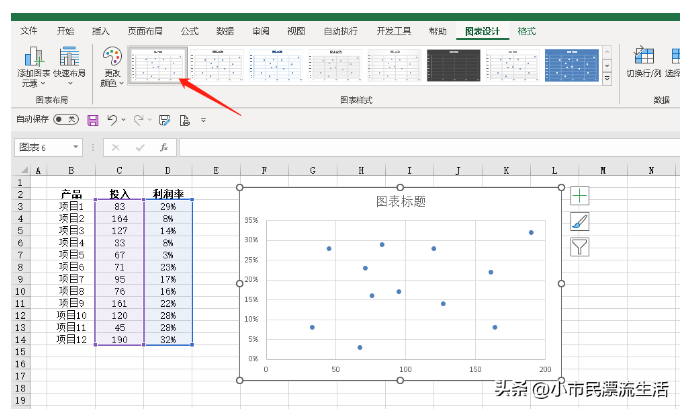
2、更改图表标题
双击选中图表标题,将其更改为【项目投入与利润率分布图】,并在【开始】选项卡将字体设置为橙色加粗。
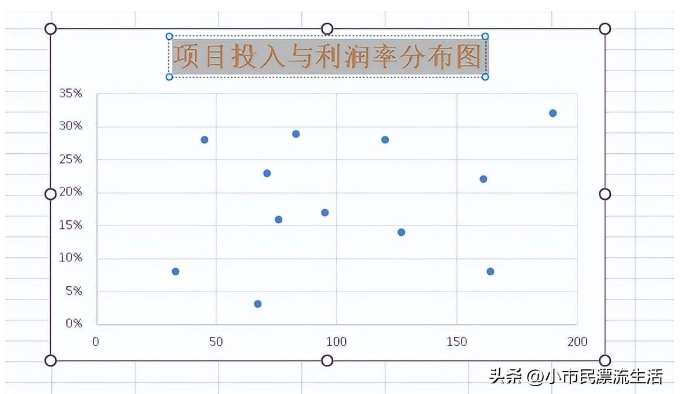
3、设置纵坐标轴最大值
左键单击选中纵坐标轴,单击右键在菜单类别选择【设置坐标轴格式】,接着在页面右侧将*坐标轴选择*最大值设置为0.4(使其成为对称的偶数值)。
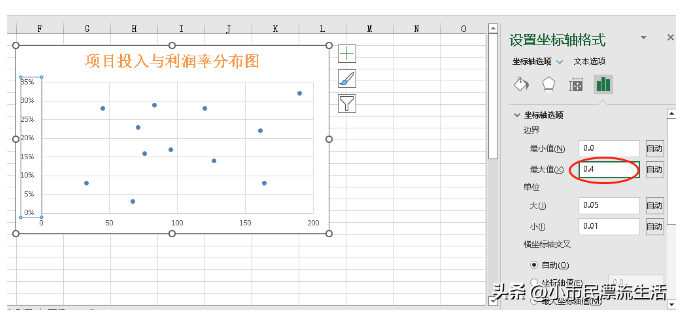
4、去除网格线显示
首先选中图表,在右上角单击 标识按钮,在*图表元素*菜单列表中单击*网格线*,使其左侧复选框中上 √ 标识消失。
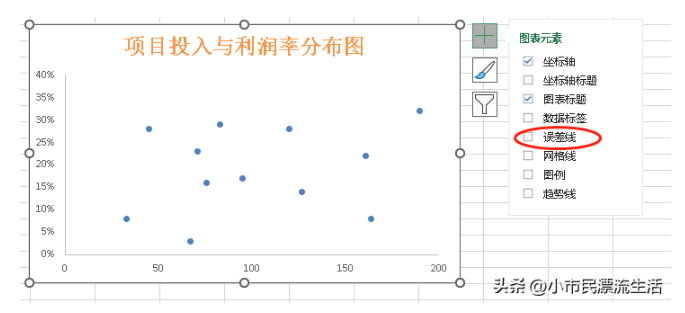
5、绘图区填充四象限背景图
左键单击选中绘图区,单击右键调出菜单,选择【设置绘图区格式】,在页面右测*填充*分组中选择【图片或纹理填充】。
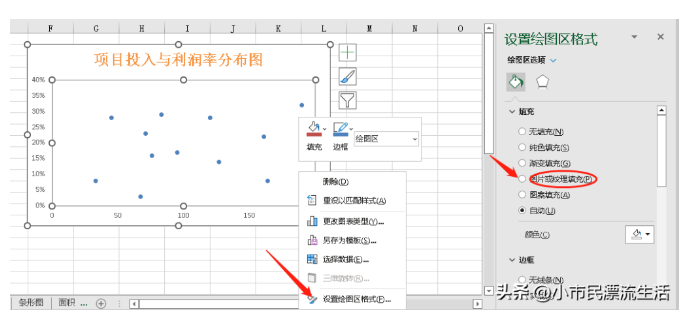
在*图片源*单击【插入】选择提前准备的四色背景图。
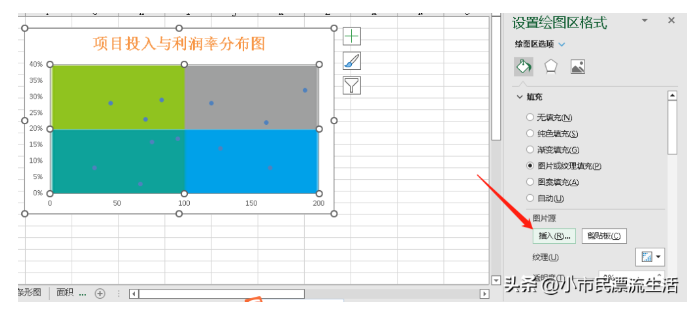
6、添加数据标签
首先选中图表,在右上角单击 标识按钮,在*图表元素*菜单列表中单击*数据标签*右侧的倒三角形按钮,在其列表中选择【更多选项】,在页面右侧的*标签选项*中选择【单元格中的值】。
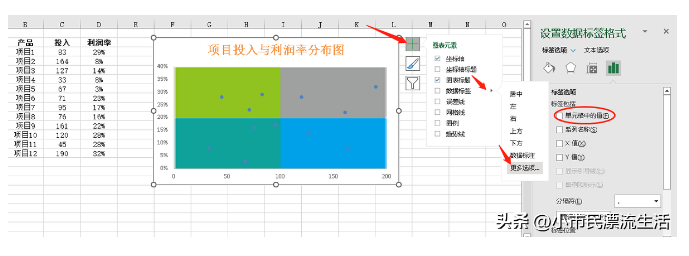
弹出【数据标签区域】对话框界面,在选择数据标签区域编辑栏,使用鼠标选中B2:B14产品名称的区域单元格,单击*确认*按钮。
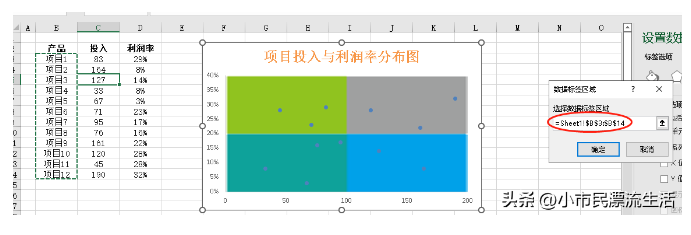
右侧*设置数据标签格式*界面,下拉至*标签位置*分组并选择标签显示*靠上*。
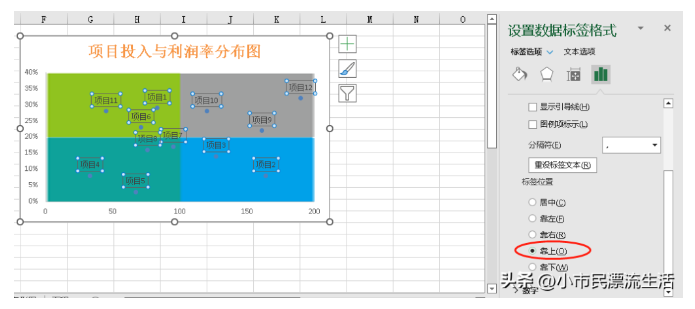
此时根据项目在图表中的区域分别,可以直观看出那些项目数据高投入高利润率、高投入低利润率、低投入高利润率、低投入低利润率。