
VMware 11精简版功能介绍
1、新增系统支持:Windows 10技术预览版、Win8.1 Update、Windows Server 2012 R2、Ubuntu 14.10、RHEL 7、CentOS 7、OpenSUSE 13.2、SUSE Linux Enterprise 12
2、硬件版本方面:硬件版本在引入新虚拟硬件功能和新特性的同时,还允许VMware在虚拟机中运行旧操作系统。该硬件版本中包含的新功能特性:
-新的CPU支持,包括Intel Haswell微体系结构扩展支持。
Workstation 11进行了优化以充分利用新的Haswell扩展,从而将CPU密集型操作的性能最多提高45%,例如,多媒体、加密/解密以及其他高强度性能测试。
-更新xHCI控制器、NDIS驱动器
-改进了Windows 8.1虚拟机的Unity、改进了高DPI显示器、最多为虚拟机分配2GB显存
-Workstation 11进行了优化以支持更高分辨率的显示器,例如,笔记本电脑和x86平板电脑中使用的新QHD+ (3200×1800)显示器。
-与VMware vCloud Air集成在一起
您现在可以连接到vCloud Air并从Workstation 11界面中上传、运行和查看虚拟机,从而在外部云中扩展您的虚拟机。
-引导虚拟机并提供EFI支持
-为虚拟机创建桌面快捷方式
1F04Z-6D111-7Z029-AV0Q4-3AEH8
1、解压下载文件夹,双击运行“VMware-workstation-full-11.0.0-2305329.exe”应用程序,根据向导提示开始安装;
2、确认安装目录,开始安装;
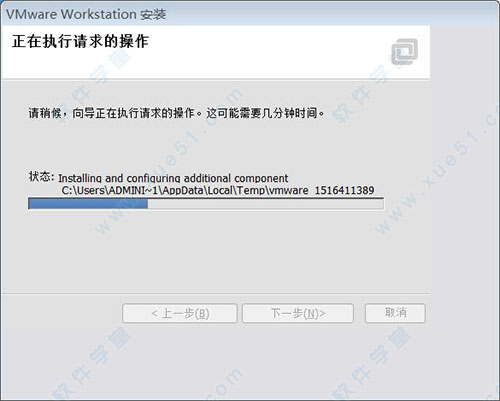
3、输入许可证密钥:1F04Z-6D111-7Z029-AV0Q4-3AEH8 ;
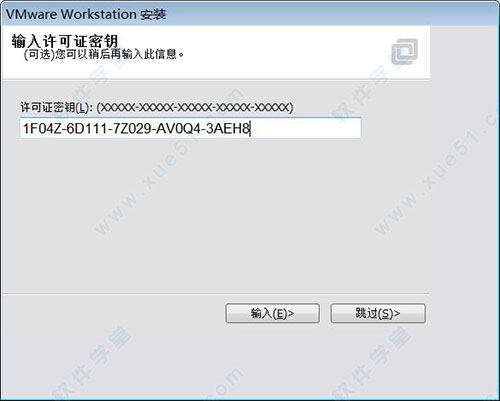
4、破解完成,你可以永久免费使用了!
1、运行VMware Workstation11,首先我们新建一个虚拟机。点击创建新的虚拟机,选择典型(自定义都可以)点击下一步,弹出下面界面。
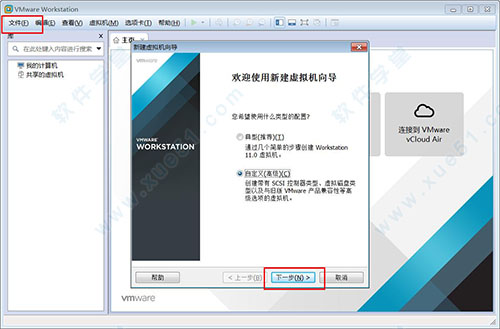
2、在出现的对话框中选择第二个安装盘映像文件,把windows xp的影像文件放进去(感叹号不用管他),下一步。
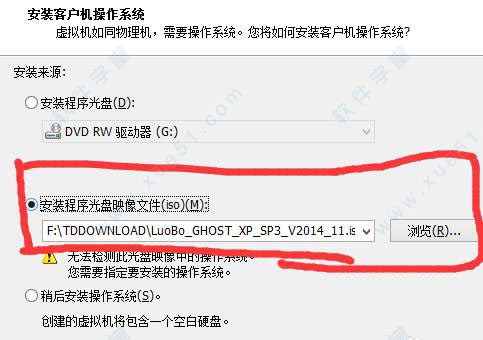
3、注意选择操作系统和版本,下一步,注意不要放到C盘。下一步,剩下都是下一步。
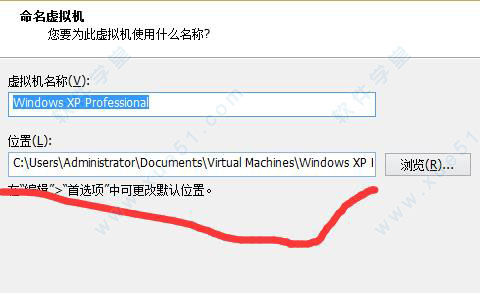
4、开始接通电源装系统。接着会直接进入安装界面,先不要选择1,选择5,新硬盘要分区后才能安装系统的!然后进入分区界面,选择硬盘—快速分区。这里我用的是2个分区,选择自定即可。
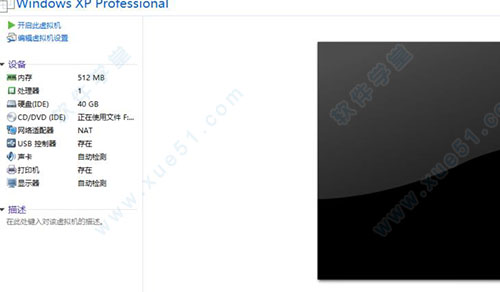
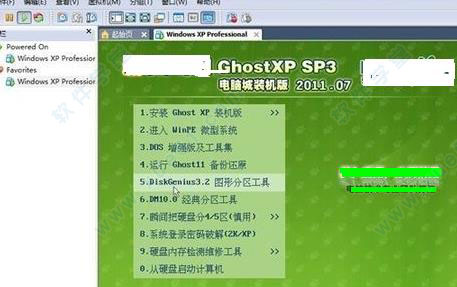
5、接着就是格式化界面。然后重新启动;
6、启动完之后可能会出现这个情况。这个调一下启动项就行了,注意找到虚拟机上的Ctrl+Alt+delete键是按那个(图片的左上角就是)。看图,在重启的过程中按F2可以打开BIOS的设置。调到和图片上的一样就行,具体怎么调BIOS下面红线上有步骤,把CD—ROM放到最上面。F10保存yes,然后就可以了。
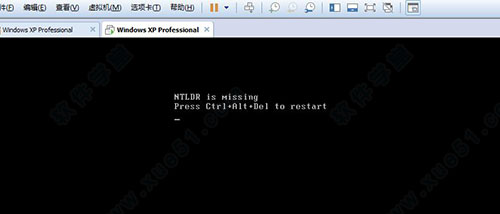
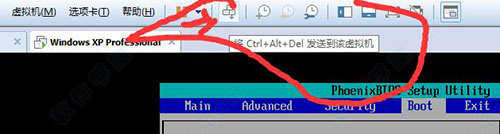
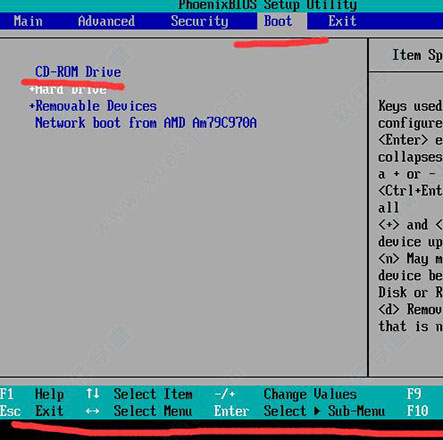
| 今天推荐游戏软件~ | |||
| 橙光游戏 | |||
| 残雪凝辉录 | 星星如约而至 | 校霸栽我手上了 | 在逃王子恋爱指南 |
| 手机软件 | |||
| 有道背单词2023版 | uc浏览器极速版 | 探探 | 支付宝集五福 |
| 单机游戏 | |||
| 女神异闻录5:皇家版 | 战场女武神 | 战争之人突击小队2 | 星之海洋6神圣力量 |
| 电脑应用 | |||
| 腾讯TIM | 必剪v3.3.5 | 人人视频 V1.2 | 向日葵远程控制 |
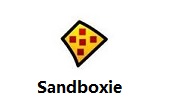
5.04MB|系统工具
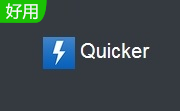
47.74MB|系统工具

32.92MB|系统工具
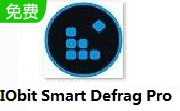
14.45MB|系统工具

9.06MB|系统工具

378KB|系统工具
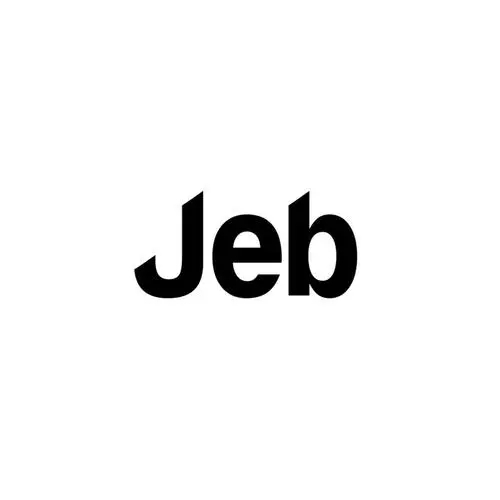
28.26MB|系统工具

1.11MB|系统工具

101.45MB|系统工具

72.89MB|系统工具
对于您的问题快深感抱歉,非常感谢您的举报反馈,小编一定会及时处理该问题,同时希望能尽可能的填写全面,方便小编检查具体的问题所在,及时处理,再次感谢!