
磁盘加锁专家是一款专业的轻量级磁盘加密软件,能够帮助你快速为系统磁盘进行加密操作,以此有效隐藏电脑中的硬盘分区、光区,或是禁止使用USB存储设备和只读使用USB存储设备,让你分区内存放的数据更具安全性和保密性,并且通过磁盘加锁专家加密的硬盘在任何环境下都无法找到,让你放心使用。
磁盘加锁专家是能够将你的硬盘分区进行隐藏加密操作的优质加密工具,该软件提供初级、中级和高级三种级别保护,能够更好保护你的数据,并且还拥有USB控制、文件加锁、增强等多种功能,使你的数据安全以及隐私安全都极具保障。

1、磁盘加锁功能
对电脑中的硬盘分区进行加锁并隐藏。磁盘加锁有初级、中级和高级三种级别,其中高级加锁后的磁盘分区被彻底隐藏,在任何环境下无法找到,只能通过本软件才能看到。
【初级保护】:磁盘分区被隐藏和禁止访问(但在命令行和DOS下可以访问)。
【中级保护】:磁盘分区被隐藏和禁止访问(命令行下也无法看到和访问,但在DOS下可以访问)。
【高级保护】:磁盘分区被彻底的隐藏,在任何环境用任何工具都无法看到和访问。
2、USB控制功能
磁盘加锁专家可以设置禁止使用USB存储设备,或只读使用USB存储设备,确保电脑中的数据不会流失。
3、文件加锁功能
对文件系统为NTFS的磁盘、文件夹和文件的访问权限进行修改。通过此功能可以禁止访问或将禁止访问修改为允许访问。
4、增强功能
磁盘加锁专家还可以设置系统的安全性和优化系统。另外,通过本软件还可以方便地运行系统自带工具,无须再输入各种命令。
USB控制功能使用方法如下:
打开磁盘加锁专家软件,点击【USB控制】按钮。在弹出的USB控制窗口中选择“禁止使用USB存储设备”或“只读使用USB存储设备”就可以了。

USB控制功能详解:
禁止使用USB存储设备:启用该功能后,您的电脑上插入任何U盘和移动硬盘将没有任何反应,也就是说,U盘和移动硬盘无法在您的电脑上使用,通过这种方法您可以有效地防止电脑上的数据泄漏。
只读使用USB存储设备:启用该功能后,您电脑上插入的所有U盘和移动硬盘,可以打开和使用,但无法在U盘和移动硬盘里面新建或者复制文件。通过该功能,不仅可以有效地防止电脑上的数据泄漏,而且不会影响U盘和移动硬盘上数据的使用。
磁盘加锁功能使用方法如下:
打开磁盘加锁专家软件,点击软件窗口右侧下方的【加锁磁盘】按钮。在弹出的添加磁盘窗口中选择需要加锁的磁盘分区和加锁级别,然后点击“确定”就可以了。

如果需要解锁磁盘,请打开软件,在已经加锁的磁盘列表上选择需要解锁的记录,然后点击软件窗口右下方的【解锁磁盘】按钮就可以了。
磁盘加锁三种加锁级别的区别如下:
初级加锁:初级加锁的磁盘分区无法通过我的电脑/计算机和资源管理器打开和查看,但可以通过命令行(cmd模式)进入磁盘分区。
中级加速:中级加锁的磁盘分区,无论是通过我的电脑/计算机、资源管理器或是命令行都无法访问和查看,但重装系统或者更换电脑后就可以看到了。一般情况下,我们推荐您使用磁盘中级加锁。
高级加锁:高级加锁的磁盘分区在任何环境下、通过任何方法都无法打开和进入,即便重装系统或更换电脑。高级加锁具有最高的保护级别,可以彻底隐藏您电脑上的硬盘分区。但加锁和解锁后需要重启系统才能生效。
磁盘加锁专家软件的文件加锁功能可以对NTFS分区的磁盘、文件夹和文件进行加锁。加锁后的磁盘分区、文件夹和文件将无法访问和进行任何操作。

文件加锁功能使用方法如下:
1、打开磁盘加锁专家软件,点击【文件加锁】按钮。在文件加锁窗口中点击“浏览”,然后在弹出的窗口中选择需要加锁的文件、文件夹或磁盘分区。

2、选择后点击软件窗口下方的【加锁】按钮就可以了。文件、文件夹或磁盘加锁后,双击打开或者进行其他操作时会出现类似下面的提示。
3、解锁也非常简单:在文件加锁窗口中点击“浏览”,选择需要解锁的文件、文件夹或磁盘分区,然后点击软件窗口下方的【解锁】按钮就可以了。
磁盘加锁专家软件的系统设置功能由两大模块构成:系统安全设置和系统优化设置。
系统安全设置功能:
通过该功能您可以对系统的7个方面进行安全设置:禁止使用注册表、禁止使用任务管理器、禁止在我的电脑中使用鼠标右键、禁止使用控制面板、退出系统时清除文档、禁止光盘自动运行、禁止使用添加和删除程序。
系统优化设置功能:
该功能具有5个系统优化选项:加快软件运行速度、删除快捷方式的小箭头、自动清除内存中不使用的DLL、自动关闭停止响应的程序、缩短关闭无响应程序的等待时间。
系统设置功能使用方法如下:
打开磁盘加锁专家软件,点击【系统设置】按钮,然后在系统设置窗口中勾选您需要进行的系统设置。

磁盘加锁专家软件的系统工具功能集成了Windows系统的18个系统工具。
18个系统工具分别是:注册表、系统信息、系统配置实用程序、系统医生、磁盘管理实用程序、设备管理器、磁盘碎片整理、系统配置编辑器、任务管理器、系统组件服务、系统备份、证书管理实用程序、计算机管理、本地安全策略、本地服务设置、CMD命令提示符、组策略、垃圾清理。
系统工具功能使用方法如下:
打开磁盘加锁专家软件,点击【系统工具】按钮,然后在系统工具窗口中点击您需要打开的系统工具即可。

1、如何给电脑里面的磁盘加锁?
打开磁盘加锁专家软件,点击软件窗口右侧下方的【加锁磁盘】按钮。在弹出的添加磁盘窗口中选择需要加锁的磁盘分区和加锁级别,然后点击“确定”就可以了。
2、磁盘的初级、中级和高级加锁有什么区别?
初级加锁的磁盘分区无法通过我的电脑/计算机和资源管理器打开和查看,但可以通过命令行(cmd模式)进入磁盘分区。
中级加锁的磁盘分区,无论是通过我的电脑/计算机、资源管理器或是命令行都无法访问和查看,但重装系统或者更换电脑后就可以看到了。
高级加锁的磁盘分区在任何环境下、通过任何方法都无法打开和进入,即便重装系统或更换电脑。
3、磁盘加锁后如何解锁?
如果需要解锁磁盘,请打开软件,在已经加锁的磁盘列表上选择需要解锁的记录,然后点击软件窗口右下方的【解锁磁盘】按钮就可以了。
4、如何禁止或者只读使用USB存储设备?
打开磁盘加锁专家软件,点击【USB控制】按钮。在弹出的USB控制窗口中选择“禁止使用USB存储设备”或“只读使用USB存储设备”就可以了。
5、如何修改磁盘加锁专家的默认密码?
打开磁盘加锁专家软件,点击软件窗口右上角的第一个菜单按钮,在弹出的菜单中选择【修改软件密码】。在旧密码输入框中输入默认密码“888888”(如果已经更改过默认密码,请输入更改后的密码),然后设置新密码,点击“确定”,就完成了软件密码的修改。(试用版软件无法修改密码)
1、修复了软件卸载时的一个安全性BUG。
2、包含其他改进和错误修复。
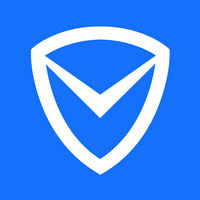
1.9 MB|安全相关

28.7 MB|安全相关

6.1 MB|安全相关

47.3 MB|安全相关
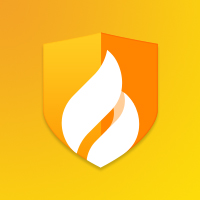
22.6 MB|安全相关
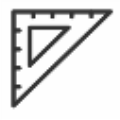
85 KB|安全相关

932.79KB|安全相关

7.78MB|安全相关

1.71 MB|安全相关
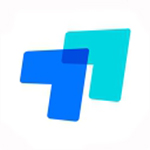
3.75 MB|安全相关
对于您的问题快深感抱歉,非常感谢您的举报反馈,小编一定会及时处理该问题,同时希望能尽可能的填写全面,方便小编检查具体的问题所在,及时处理,再次感谢!