
DAEMON Tools Ultra破解版是一款功能非常强大的虚拟光驱工具,DAEMON Tools Ultra内置了强大的镜像文件管理功能,具备了丰富的高级功能,支持NF3、支持PS、支持加密光盘,可用于安装免费虚拟光盘,无需将其刻录到物理光盘中,非常适合仿真。
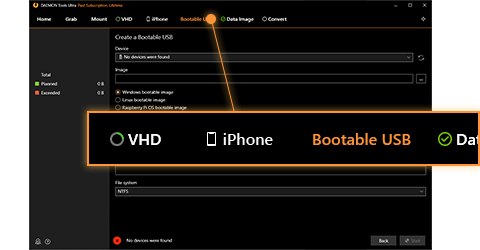
DAEMON Tools Ultra破解版能够支持市面上绝大部分的光盘镜象格式,包括CUE, ISO, IMB, CCD, BWT, MDS, CDI, VCD等等,这款软件最大的特色就是用户可以不用把镜像释放到硬盘或者再刻出光盘就可以当做光驱一样用了。
1、尖端成像工具
安装所有类型的映像文件,包括虚拟硬盘等
从光盘、文件和音轨创建虚拟图像
模拟无限数量的DT、SCSI、IDE和HDD虚拟驱动器
编辑、转换、压缩、分割、保护和烧毁图像-
2、超特征
多任务处理:同时运行多个向导以减少时间
便携模式:在不需要安装的情况下,随时随地使用Daemon Tools Ultra
Windows Vista/7 Gadget:从桌面管理虚拟驱动器和程序设置
游戏空间:获取关于您挂载的图像的额外信息。了解博彩业的最新消息
3、虚拟燃烧器
创建可写虚拟驱动器,并将文件刻录到图像,而不是光盘
与Daemon工具、Ultra或任何其他应用程序一起使用可写虚拟驱动器
测试您的自定义CD/DVD,然后将其烧到光盘上
尽量减少物理装置的磨损
4、可引导USB设备
只需点击几下就可以将可引导的映像写入USB设备
创建一个快速、可重用、耐用和方便的操作系统恢复设备
在没有驱动器的笔记本电脑上轻松、快速地安装操作系统
尝试Linux和Windows恢复USB闪存驱动器
安装完成,点击“关闭”

将破解补丁settings.ini和license.dat复制到C:\ProgramData\DAEMON Tools Ultra目录下替换源文件
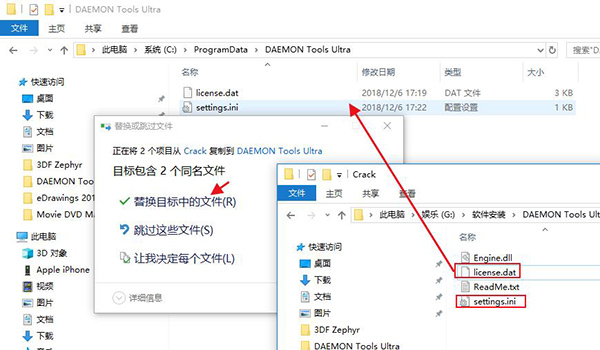
将破解补丁“Engine.dll”复制到安装目录下替换原文件即可,一般默认安装目录为“C:\Program Files\DAEMON Tools Ultra”
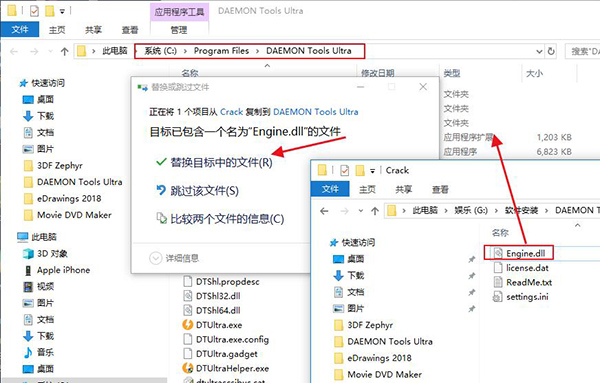
安装后运行DAEMON Tools Ultra。

打开工具菜单中的制作光盘映像。在物理光驱里放入你要制作的光盘。
我放了音乐CD盘。
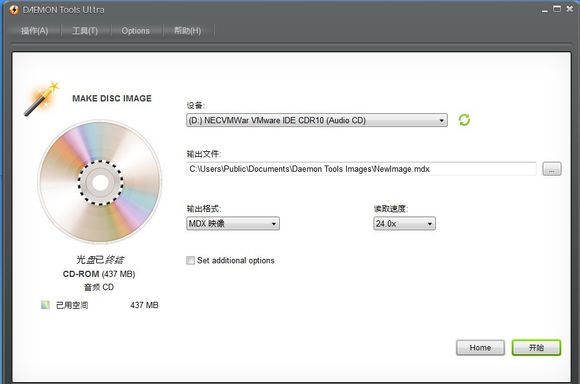
输出格式可以选择MDX映像、MDS/MDF映像、标准ISO、APE音频映像。
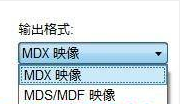
点开始,开始制作映像文件。

打开刚刚制作的映像文件。
操作菜单-载入
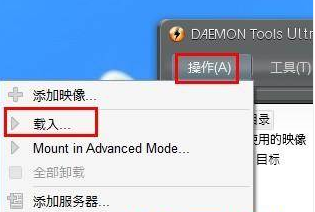
载入映像后即可用播放器播放。
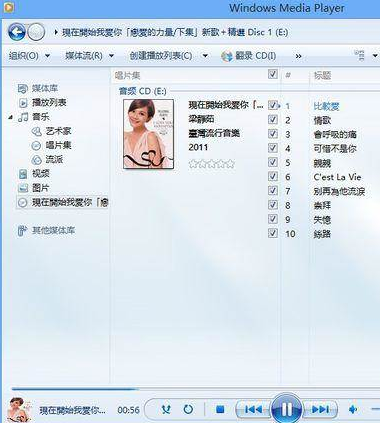
DAEMON Tools Ultra怎么提取加密光盘
1.打开DAEMON Tools Ultra软件,进入到该软件的操作界面中。
2.如果您只是想向光盘镜像文件中压缩添加单个的压缩文件,则在上方的“编辑”菜单中点击“添加文件”,或按下快捷键F3。如果想添加整个一个文件夹的内容,则点击“添加目录”按钮,或按下快捷键F4。本例中点击的是“添加文件”按钮。
3.在指定的地址中选取要压缩的文件,在下方“文件名”输入栏中确认框选的文件名是否正确,最后单击“确定”按钮,完成选择。
4.这时就可以在DAEMON Tools Ultra的操作界面上看到刚才选择的文件了。
5.在选取文件上方有5个按钮对选取的文件进行操作,自左到右分别是“向上一层”,“新建文件夹”,“重命名”,“删除”和“查看属性”。后面的路径栏中显示了当前所在的相对路径。这些按钮的名称已经详细地阐明了它们的用途,使用方法与Windows中同名功能相同。通过这些按钮可以对即将制作的镜像文件进行整理。
6.选择这些文件后,在“文件”菜单下找到“保存”或“另存为”按钮,就可以将它们打包成ISO格式的镜像文件了。
7.对镜像格式还有其他要求的朋友可以直接在“新建文件”图标下找到要压缩的镜像格式。该菜单提供了更为细化的镜像制作功能。
8.保存镜像前,程序会提示是否保存文件,这是单击“保存”按钮制作镜像。
9.在弹出的保存对话框的上方确定保存地址,在下方输入文件名并确定压缩格式,最后单击“确定”按钮开始压缩。
10.可以看到,刚才保存的内容已经被压缩为了ISO格式的文件。放置在了刚才保存的地址中。
11.用WinRAR软件可以看到,刚才指定的文件已经被压缩到了ISO文件中,成为了一个光盘镜像。
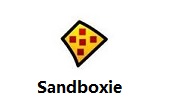
5.04MB|系统工具
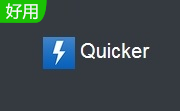
47.74MB|系统工具

32.92MB|系统工具
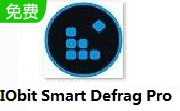
14.45MB|系统工具

9.06MB|系统工具
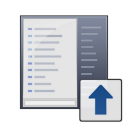
5.49MB|系统工具

4.87MB|系统工具

5.73MB|系统工具
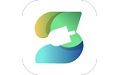
37.71MB|系统工具

1.17MB|系统工具
对于您的问题快深感抱歉,非常感谢您的举报反馈,小编一定会及时处理该问题,同时希望能尽可能的填写全面,方便小编检查具体的问题所在,及时处理,再次感谢!