
文件夹只读加密专家是一款专业免费的文件夹加密软件,该软件专为需要对本地文件夹或磁盘进行加密保护的广大企业、商家和个人用户打造,能够轻松对文件夹与磁盘进行加密操作或者设置用户对其不同的使用权限,以此很好从根本上杜绝数据泄漏的风险,全方位保护您的重要数据。
文件夹只读加密专家是拥有极强安全性与实用性的加密软件,该软件内置强大的用户管理和权限管理系统,并拥有极高的文件夹保密性、超快的加密解密速度,同时通过该软件加密后的文件夹还具有防复制、防删除、防移动、防修改等优点,让你能够放心使用。

1、强大的用户管理和权限管理系统
可以为加密文件夹或磁盘添加多个普通用户,并且分配不同的操作权限。目前有12种用户权限,分别是只读权限、读写权限、完全权限,也可以自定义用户权限。此外还可以设置用户使用文件夹的次数和有效期。
2、加密文件夹保密性极高
文件夹或本地磁盘加密后保密性极高,没有正确用户名和密码无法看到和使用文件夹或磁盘里面的加密数据。
3、加密解密速度超快 方便易用
几秒内即可完成对文件夹的加密,一次性可以加密多个文件夹。文件夹加密、解密过程简单方便。
4、文件夹加密后使用简单易上手
文件夹加密后里面的文件就全部隐藏加密了,只需要运行文件夹里面的客户端即可。加密文件夹客户端使用方法和系统的资源管理器一致,不需要学习就可以上手。
1、打开文件夹只读加密专家,点击软件窗口上方的【添加文件夹/磁盘】选项卡, 然后点击界面下方的【添加文件夹】按钮。
2、在弹出的窗口中,选择需要加密的文件夹,然后点击确定。这时在软件窗口就会显示您需要加密的文件夹了。如下图:

3、此外软件还提供了对电脑本地磁盘加密的功能。点击软件窗口下方的【添加磁盘】按钮(如上图),选择需要加密的磁盘分区,点击确定。
在添加普通用户并设置用户权限之后,需要进行一些高级设置,如加密强度、控制端名称等。
操作方法也非常简单:
点击软件窗口上方的【高级选项】,在弹出的高级选项窗口中,有初级、中级、高级三种加密级别,您可以根据需要选择一种加密强度。另外,还可以修改文件夹控制端程序名称(建议不做更改)和控制端窗口标题。

文件夹或磁盘的用户权限和高级选项设置完成后,就需要进行加密操作了。具体操作如下:
1、点击软件窗口上方的【立即加密】,在软件窗口下方的管理员密码输入框中,输入管理员密码。(请注意:试用版软件的默认管理员密码是123456,无法修改。)
2、密码输入后,点击【加密】按钮即可自动完成加密,在软件窗口中可以看到加密进程和加密结果。

文件夹只读加密专家可以设置软件密码(试用版软件无法启用软件密码),这样不知道密码的人就无法打开使用软件。启用和更改软件密码,操作非常简单,具体步骤如下:
1、打开文件夹只读加密专家,点击软件窗口上方的【软件设置】按钮。
2、勾选“使用本软件需要输入密码”选项,然后在弹出的窗口中设置软件密码即可。
3、如需修改软件密码,在软件窗口上方点击【软件设置】按钮,在弹出的窗口中点击【设置密码】,然后就可以设置新的软件密码了。
如果您忘记了软件密码,请在密码对话框中输入“SOS”,点击确定。然后在弹出的窗口中输入软件注册码,点击确定。这时软件就会提示您之前设置的软件密码。
文件夹选择后,就需要进行用户权限设置了。在普通用户权限设置窗口,可以添加多个普通用户(试用版只能添加一个普通用户),并且可以对不同的用户设置不同的使用权限。具体操作方法如下:
1、点击软件窗口上方的【普通用户权限设置】选项卡,在显示界面下方点击【添加用户】。在弹出的窗口中,设置用户名称并选择是否启用密码。(试用版软件只能设置一个普通用户,并且无法启用密码)

2、然后对该用户进行权限设置。软件共有四种权限选项:完全权限是指该用户可以进行除了“管理其他用户”之外的所有操作;只读权限是指该用户只能打开查看文件,不能新建、修改、导入、导出、删除、重命名、打印文件,另外也无法使用剪切板和将文件另存为;读写权限是指该用户可以打开、新建、修改和导入文件;自定义权限是指该用户可以自由组合这些权限限制。您可以根据需要选择一种权限形式。

3、另外,您还可以通过限制使用次数和使用时间来控制数据的扩散传播。

4、对于已经添加的普通用户,您可以删除,也可以修改用户权限。先选择一个用户,然后点击窗口下方的【删除用户】或【设置权限】按钮即可进行相应操作。
1、如何将文件夹设置成“只能查看,无法复制、删除和移动”?
请打开文件夹只读加密专家,选择需要加密的文件夹,然后点击【普通用户权限设置】选项卡。在该窗口中设置用户名称和密码,权限设置选择“只读权限”,点击确定,然后加密。打开加密后的文件夹,输入用户名和密码,只能查看文件夹里面的文件,却无法复制、删除和移动。
2、如何设置文件夹只读加密专家的软件密码?
请打开文件夹只读加密专家,点击软件窗口上方的【软件设置】按钮,在弹出的窗口中勾选“使用本软件需要输入密码”选项,然后设置软件密码就可以了。另外,点击【查看日志】按钮还可以查看加密文件夹和磁盘的详细加密信息。
3、文件夹加密后如何打开使用?
文件夹加密后,打开加密文件夹会看到一个ude.exe(默认情况下)的应用程序。运行该程序后,会弹出用户登录窗口,输入相应的用户名和密码,点击确定,就进入了加密文件夹的浏览窗口,然后就可以根据相应的用户权限对文件夹里面的文件进行操作了。
4、文件夹或磁盘加密后如何解密?
为了保证加密数据的安全性,文件夹或本地磁盘加密后,只能通过文件夹只读加密专家来解密。
1)打开文件夹只读加密专家,点击“添加文件夹/磁盘”选项卡,在文件夹/磁盘列表中找到加密文件夹或磁盘(如果软件没有显示加密文件夹或磁盘,请点击【添加文件夹】或【添加磁盘】按钮,添加文件夹或磁盘)。
2)选中需要解密的加密文件夹或磁盘,点击窗口下方的【解密】按钮,在弹出的密码输入框中输入文件夹管理员密码,点击确定,加密文件夹或磁盘就解密了。
5、完全权限、只读权限、读写权限、自定义权限有什么区别?
完全权限:是除了管理员之外拥有最高操作权限的用户,可以进行除“管理其他用户”之外的所有操作。只读权限:只能打开查看文件,不能新建、修改、导入、导出、删除、重命名、打印文件,也无法使用剪切板和将文件另存为。读写权限:只能打开、新建、修改和导入文件。自定义权限:可以自由组合搭配11种权限选项,灵活方便。
6、如何修改加密文件夹或加密磁盘的使用权限?
打开加密文件夹或加密磁盘,运行ude.exe(默认情况下)应用程序,在弹出的用户登录窗口中输入管理员用户名和密码,进入加密文件夹或磁盘的浏览窗口。点击该窗口上方的【管理】按钮,选中需要修改的用户组,点击下方的【修改权限】,然后就可以修改加密文件夹或加密磁盘的使用权限了。
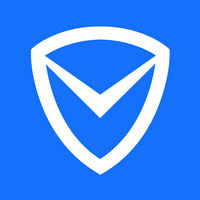
1.9 MB|安全相关

28.7 MB|安全相关

6.1 MB|安全相关

47.3 MB|安全相关
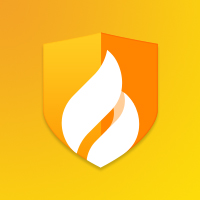
22.6 MB|安全相关

11.58 MB|安全相关

1024 bytes|安全相关

101MB|安全相关

8.50 MB|安全相关

57.26 MB|安全相关
对于您的问题快深感抱歉,非常感谢您的举报反馈,小编一定会及时处理该问题,同时希望能尽可能的填写全面,方便小编检查具体的问题所在,及时处理,再次感谢!