
MySQL Workbench中文版是由Mysql官方推出的一款数据库设计建模工具,这款软件为数据库管理员和开发人员提供了数据库设计与模型建立、SQL 开发、数据库管理等功能,用户可以使用它配置服务器、管理用户、执行备份和恢复、检查审核数据和查看数据库运行状况,节省大量的时间和精力。
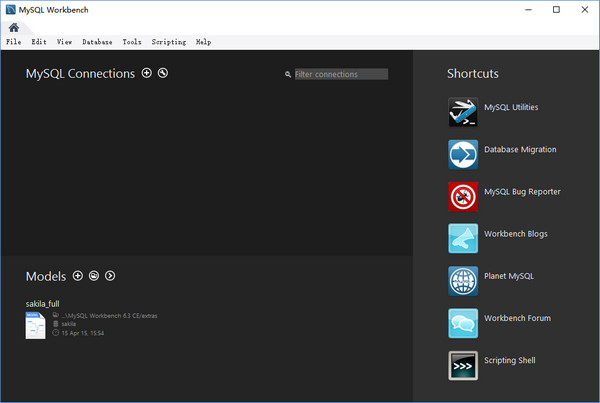
MySQL Workbench中文版继承了著名的数据库设计工具DBDESigner4的功能特点,能够让开发人员设计和创建新的数据库图示,建立数据库文档以及进行复杂的MySQL迁移,使用它我们可以很简便的就能连接MySQL数据库和进行一系列的数据库操作,比如操作数据库、数据表、存储过程、视图等,让用户可以有效去管理数据库。
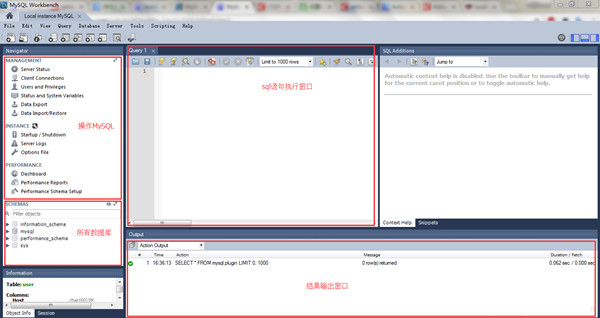
1、专为MySQL设计的ER/数据库建模工具
2、是著名的数据库设计工具DBDesigner4的继任者
3、可以建立数据库文档
4、可以进行复杂的MySQL 迁移。
5、可视化数据库设计、管理的工具
6、可以设计和创建新的数据库图示
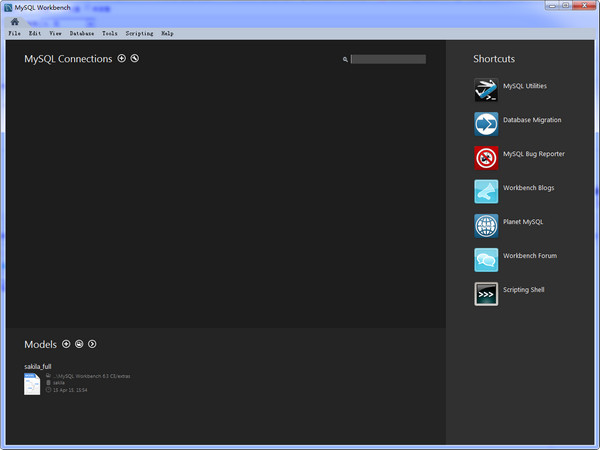
1、发展
MySQL Workbench提供了用于创建、执行和优化SQL查询的可视化工具。SQL编辑器提供颜色语法高亮,SQL片段的重用和SQL的执行历史。数据库连接面板使开发人员能够轻松管理数据库连接。对象浏览器提供对数据库模式和对象的即时访问。
2、管理
提供了一个可视化控制台,可轻松管理MySQL环境并更好地了解数据库。开发人员和DBA可以使用可视化工具配置服务器,管理用户和查看数据库运行状况。
3、设计
使DBA,开发人员或数据架构师可视化设计、建模、生成和管理数据库。它包括数据建模师创建复杂ER模型,前向和反向工程所需的一切,还提供了执行困难的变更管理和文档任务的关键功能,这些任务通常需要大量的时间和精力。
4、数据库迁移
MySQL Workbench现在提供了一个完整,易于使用的解决方案,用于将Microsoft SQL Server,Sybase ASE,PostreSQL和其他RDBMS表,对象和数据迁移到MySQL。开发人员和DBA可以快速轻松地将现有应用程序转换为在Windows和其他平台上在MySQL上运行。迁移还支持从早期版本的MySQL迁移到最新版本。
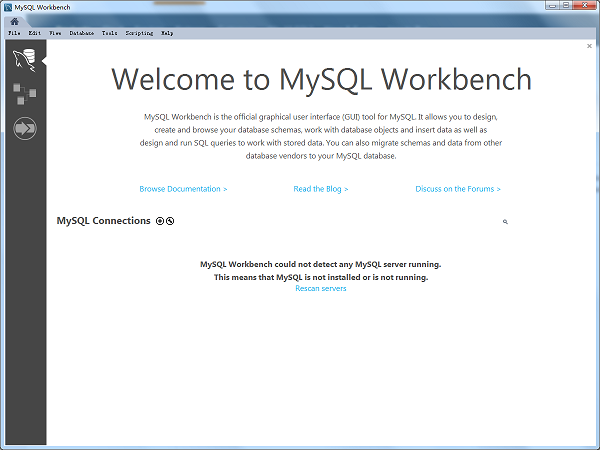
1、在本站下载Mysql workbench压缩包,解压缩,双击运行程序,弹出软件安装向导,点击“Next”开始安装;
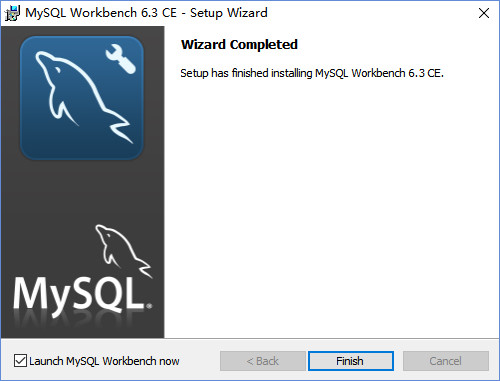
2、自定义软件安装路径,默认安装路径为“C:Program FilesMySQLMySQL Workbench 6.3 CE”,安装路径在选择时不要选择带有中文符号的路径,点击“Next”进行安装;
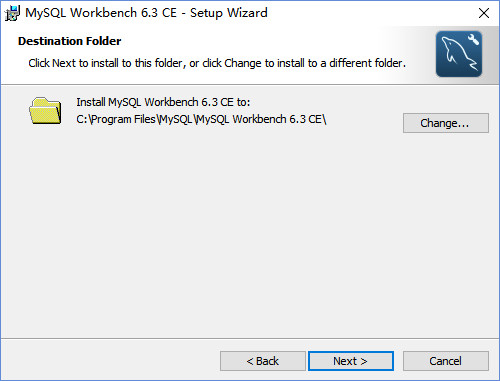
3、选择最适合你需要的安装类型,我们默认选择第一项“Complete”完整安装;
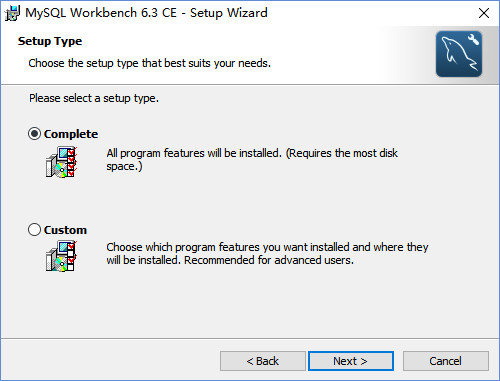
4、默认点击“Install”进行安装,等待安装进度完成,点击电脑左下角“开始”按钮,出现mysql命令行客户端即安装完成;
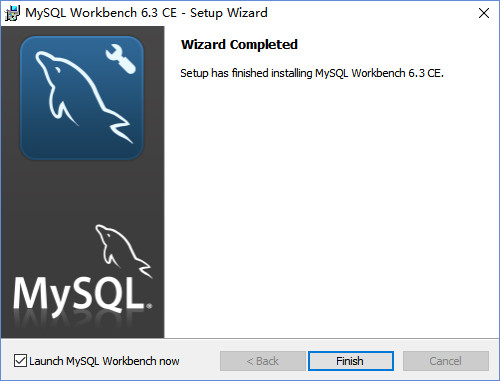
5、安装完成后,找个这个xml汉化补丁文件
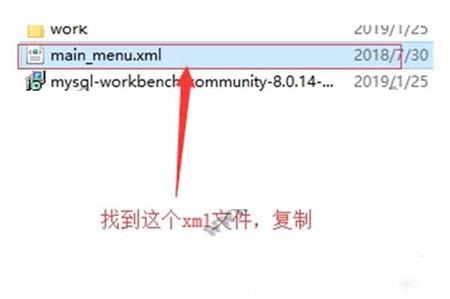
6、找到安装目录,复制到data文件夹里面
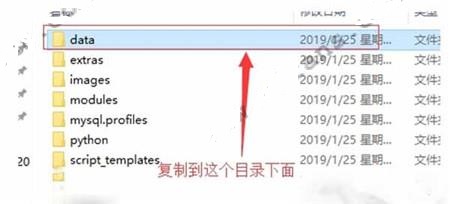
7、直接替换吧
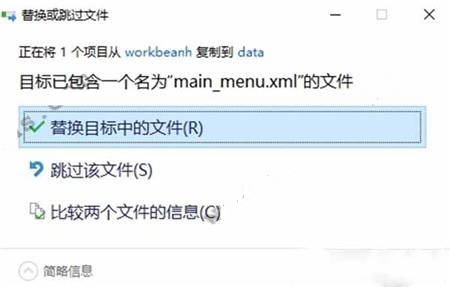
8、Mysql workbench中文语言设置方法:
edit --> preferences --> appearance --> configure Fonts for : 选中Simplified Chinese OK
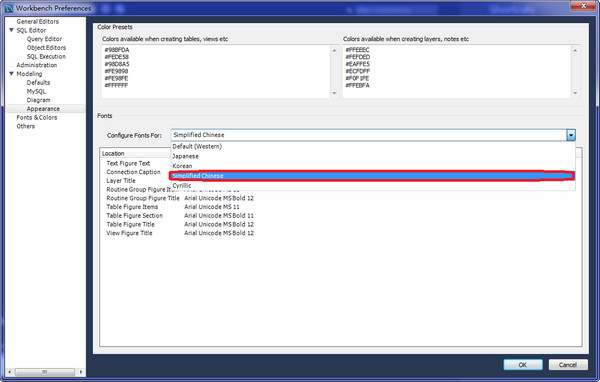
使用 Workbench 操作数据库
打开 MySQL Workbench 软件,如下图所示,方框标识的部分就是当前数据库服务器中已经创建的数据库列表。
在 MySQL 中,SCHEMAS 相当于 DATABASES 的列表。在 SCHEMAS 列表的空白处右击,选择 Refresh All 即可刷新当前数据库列表。
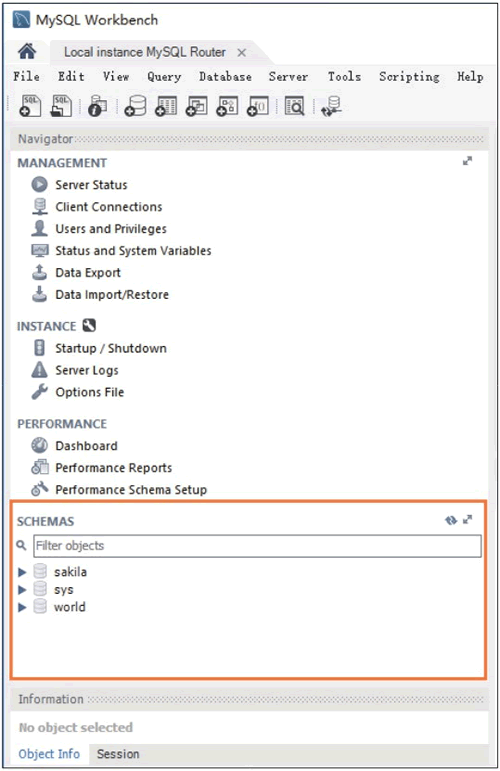
1) 创建数据库
在 SCHEMAS 列表的空白处右击,选择“Create Schema…”,则可创建一个数据库,如下图所示。
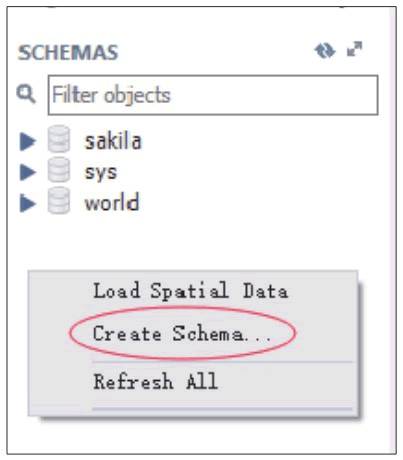
在创建数据库的对话框中,在 Name 框中输入数据库的名称,在 Collation 下拉列表中选择数据库指定的字符集。单击 Apply 按钮,即可创建成功,如下图所示。
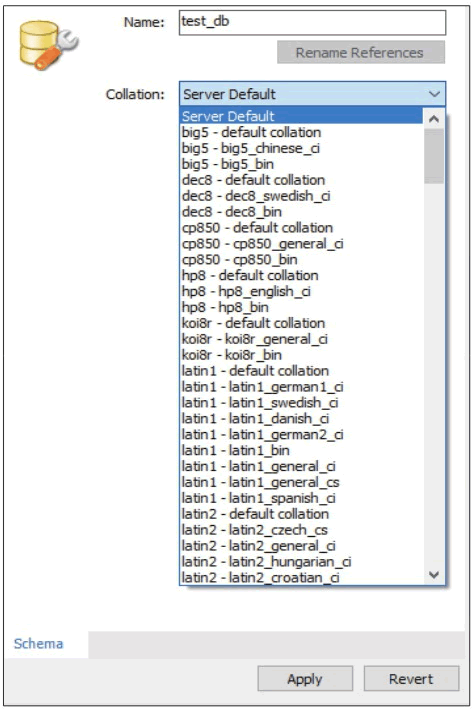
在创建数据库的对话框中设置完成之后,可以预览当前操作的 SQL 脚本,即 CREATE DATABASE test_db,然后单击 Apply 按钮,最后在下一个弹出的对话框中直接单击 Finish 按钮,即可完成数据库 test_db 的创建,如下图所示。
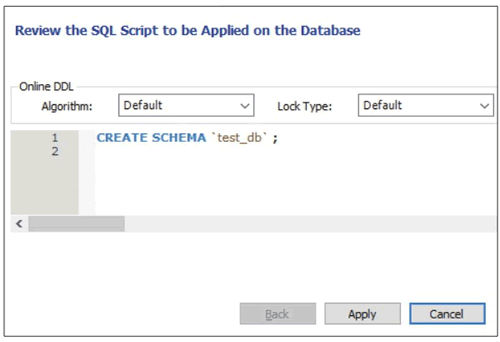
使用同样的方法创建数据库 test_db_char,指定字符集默认为UTF-8。
2) 修改数据库
成功创建数据库后,可以修改数据库的字符集,在需要修改字符集的数据库上右击,选择“Alter Schema…”选项,即可修改数据库指定的字符集,如下图所示。
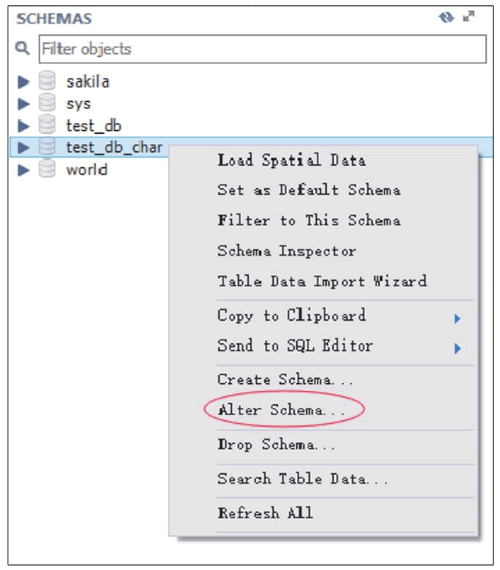
在修改数据库的对话框中,数据库的名称不可以修改,在 Collation 下拉列表中选择数据库需要修改为的字符集。单击 Apply 按钮,即可创建成功,如下图所示。
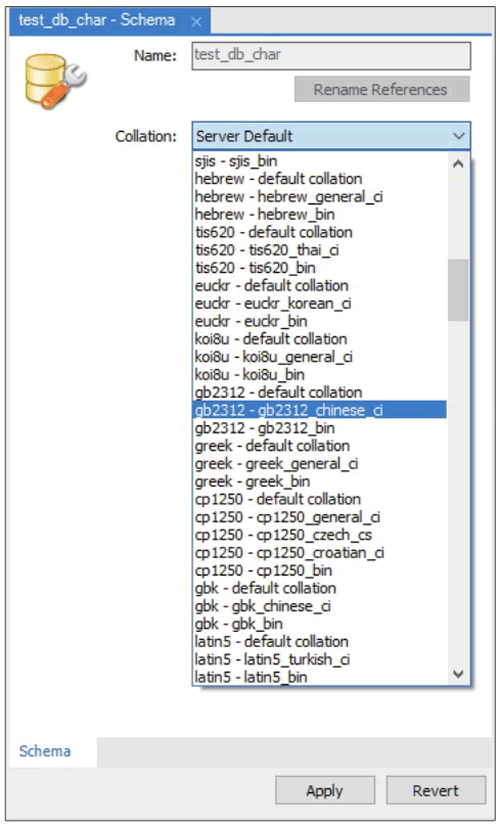
3) 删除数据库
可以在 SCHEMAS 列表中删除数据库,在需要删除的数据库上右击,选择“Drop Schema…”,如下图所示。
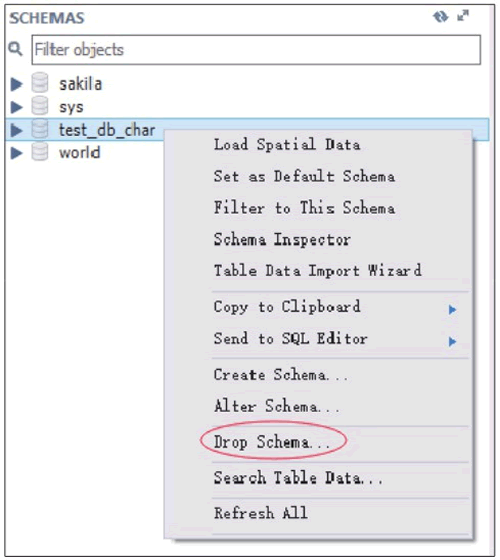
在弹出的对话框中单击 Drop Now 按钮,即可直接删除数据库,如下图所示。
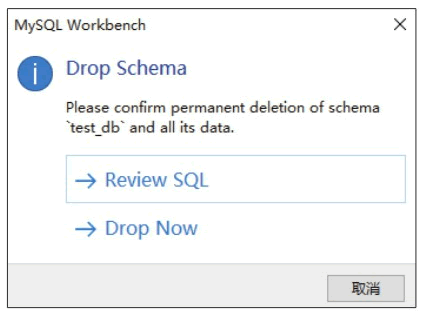
若单击 Review SQL 按钮,则可以显示删除操作对应的 SQL 语句。单击 Execute 按钮就可以执行删除操作,如下图所示。
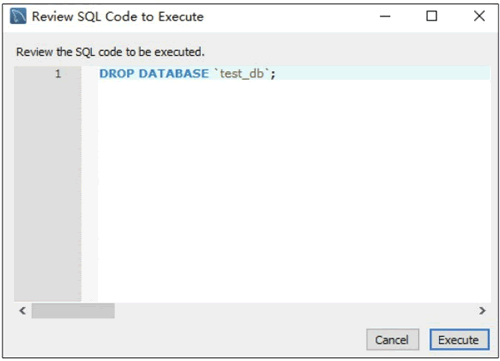
4) 设置默认数据库
在 SCHEMAS 列表中可以选择默认的数据库,在需要指定默认的数据库上右击,选择 Set As Default Schema,如下图所示。该操作相当于命令行工具中的 USE
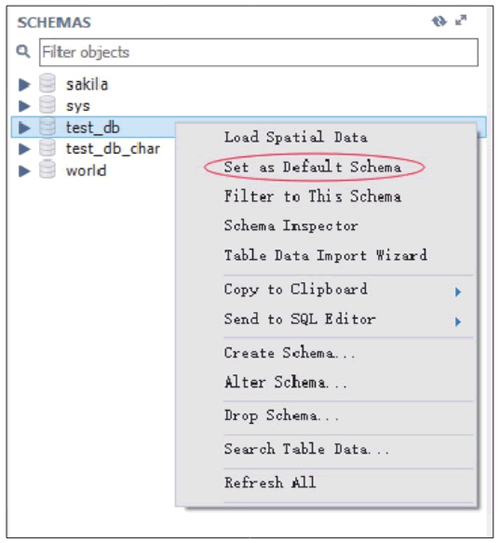
数据库 test_db 被设置为默认数据库之后,SCHEMAS 列表中的 test_db 字体会被加粗显示,如下图所示。
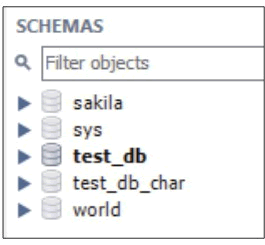
使用 Workbench 操作数据表
1) 创建数据表打开 MySQL Workbench 软件,在 SCHEMAS 列表中展开当前默认的 test_db 数据库,在 Tables 菜单上右击,选择“Create Table…”,即可在 test_db 数据库中创建数据表,如下图所示。
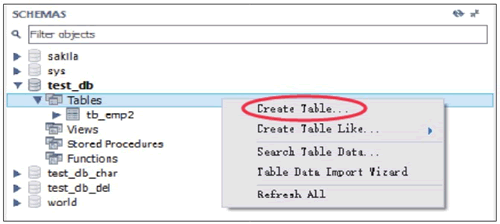
在创建数据表的对话框中,在 Table Name 框中输入数据表的名称,在图中的方框部分编辑数据表的列信息,编辑完成后,单击 Apply 按钮,即可成功创建数据表,如下图所示。
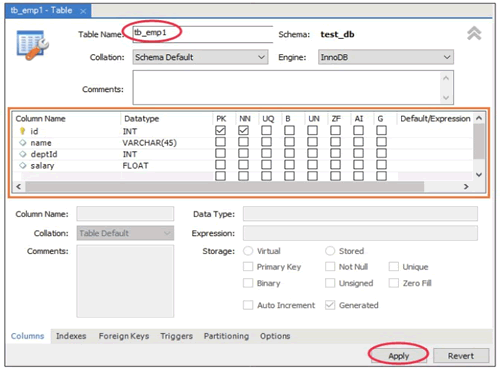
设置完成之后,可以预览当前操作的 SQL 脚本,然后单击 Apply 按钮,最后在下一个弹出的对话框中直接单击 Finish 按钮,即可完成数据表 tb_emp1 的创建,如下图所示。
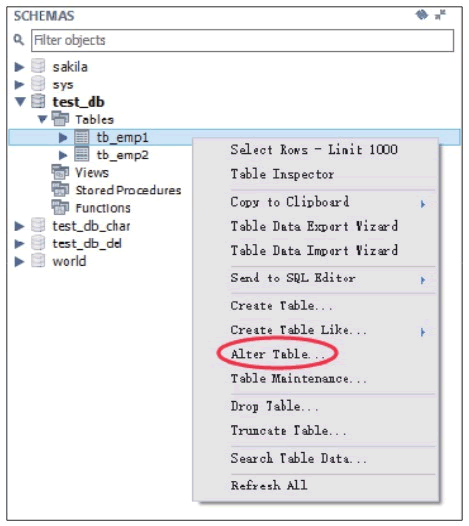
2) 查看数据表
成功创建数据表后,可以查看数据表的结构信息,在需要查看表结构的数据表上右击,选择 Table Inspector 选项,即可查看数据表的结构,如下图所示。
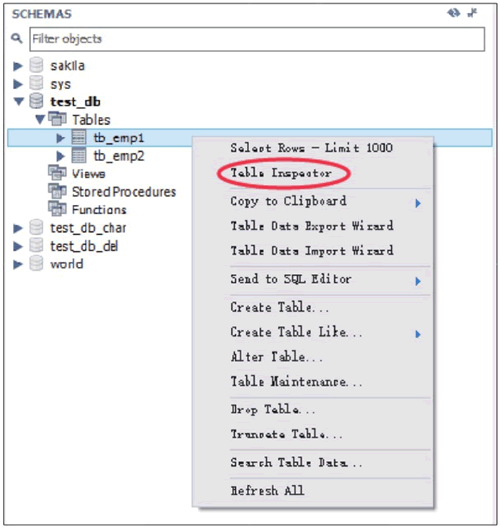
在查看数据表的对话框中,Info 标签显示了该数据表的表名、存储引擎、列数、表空间大小、创建时间、更新时间、字符集校对规则等信息,如下图所示。
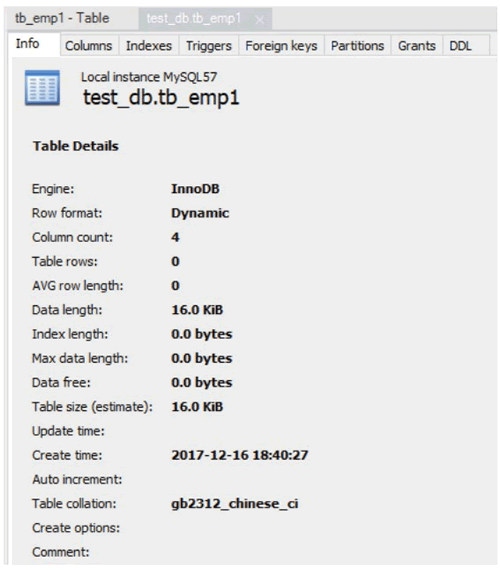
在 Columns 标签显示了该表数据列的信息,包括列名、数据类型、默认值、非空标识、字符集、校对规则和使用权限等信息,如下图所示。
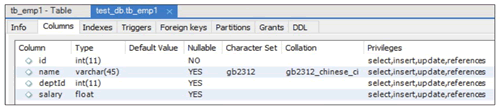
3) 修改数据表
在 SCHEMAS 界面的 test_db 数据库中,在需要修改表结构的数据表上右击,选择“Alter Table…”选项,即可修改数据表的基本信息和数据表结构,如下图所示。
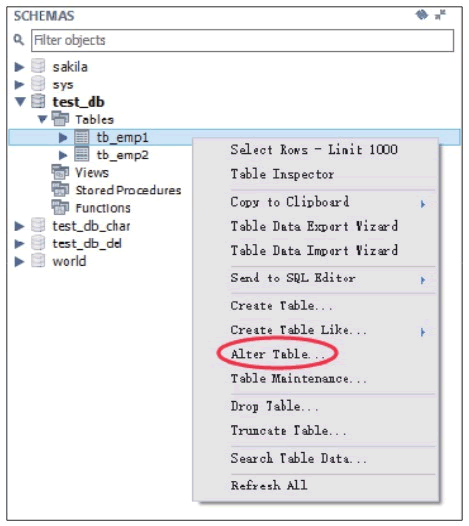
在修改数据表的对话框中,如下图所示,在 Table Name 框中可以修改数据表的名称,在图中的方框部分编辑数据表的列信息,包括编辑列名、编辑数据类型、新建列、删除列,通过上下拖曳可以调整列的顺序,在数据列上右击即可删除该列。编辑完成后,单击 Apply 按钮,即可成功修改数据表。
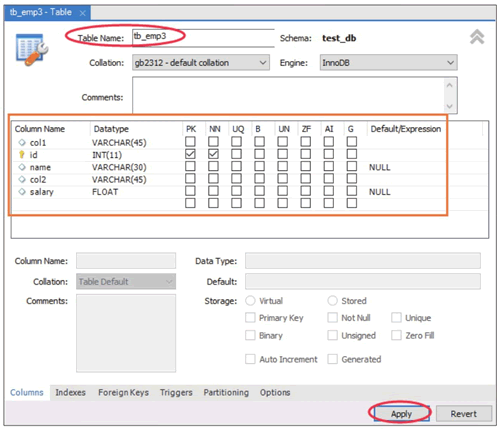
设置完成之后,可以预览当前操作的 SQL 脚本,然后单击 Apply 按钮,最后在下一个弹出的对话框中直接单击 Finish 按钮,即可完成数据表 tb_emp1 的修改,如下图所示。

4) 删除数据表
可以在 SCHEMAS 中的 test_db 数据库的 Tables 列表中删除数据表,在需要删除的数据表上右击,选择“Drop Table…”,如下图所示。
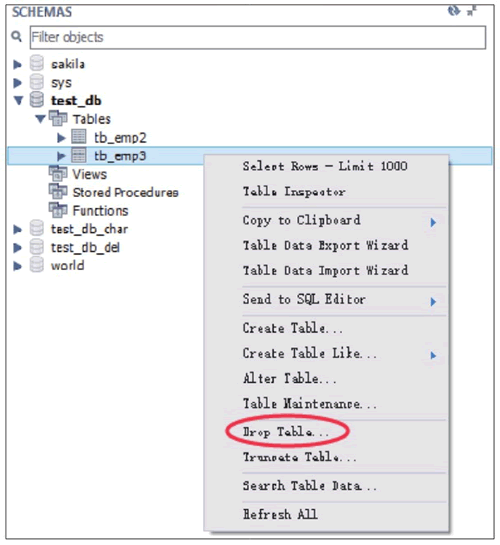
在弹出的对话框中单击 Drop Now 按钮,可以直接删除数据表,如下图所示。
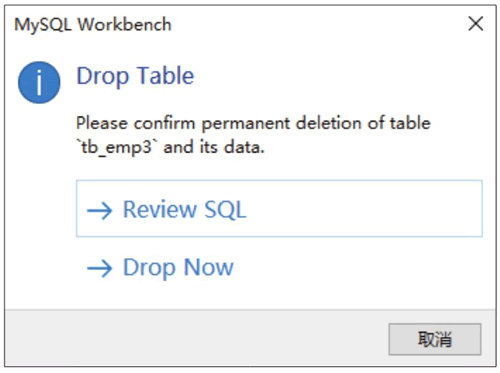
若在弹出的对话框中单击 Review SQL 按钮,则可以显示删除操作对应的 SQL 语句,单击 Execute 按钮就可以执行删除操作,如下图所示。
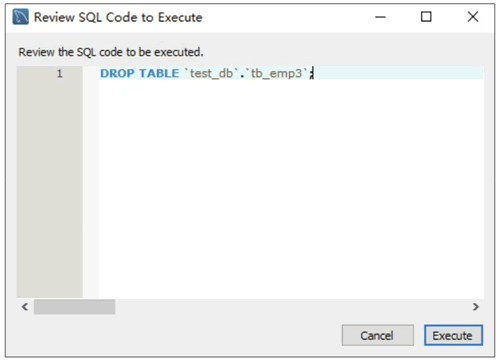

168.49MB|行业软件

115.08MB|行业软件

38.68MB|行业软件

8.51 MB|行业软件

219.1 MB|行业软件

174.88MB|行业软件

34.8 MB|行业软件
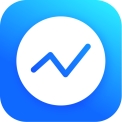
966 KB|行业软件

25.11MB|行业软件

2.91MB|行业软件
对于您的问题快深感抱歉,非常感谢您的举报反馈,小编一定会及时处理该问题,同时希望能尽可能的填写全面,方便小编检查具体的问题所在,及时处理,再次感谢!