
IntelliJ IDEA2020.2破解可以算是目前市面上最好用的JAVA IDE编程工具,这款软件不仅能够为用户设定相应的编程环境而且还可以对一系列代码进行分析,这样可以帮助用户及时发现问题并加以改正。该软件采用了非常先进的人体工程学设计,这样就能够大大提升每一位程序员的工作效率。

IntelliJ IDEA2020.2汉化破解版是一款功能强大、专业很实用的Java语言开发工具,这款软件集成了数据流分析协助、折叠递归调用、禅模式、LightEdit 模式等一系列非常实用的功能,这样就能够帮助用户解决工作中出现的各种问题。
支持 Java 15:更新对 Records 功能的支持,还增加了对 Sealed 类的基本支持。当然也提供了对文本块(Text Blocks)的全面支持
▲ 支持 Records
▲ Pattern Matching for instanceof
Java 代码审查
IntelliJ IDEA 的每个新版本都会扩展其静态代码分析功能,此版本当然也不例外。除了一系列的改进之外,2020.1 还增加了新的代码检查功能。例如对 SimpleDateFormat 模式中的大写进行检查、分析日期格式化中的用例、查找额外的冗余方法调用,以及报告和建议消除字符串字面量中不必要的转义字符。
从 IDE 下载 JDK
从 IntelliJ IDEA 2020开始,可在创建和配置项目时直接从 IDE 下载并配置 JDK。如果打开已下载的项目,IDE 会检查机器是否已安装为该项目配置的 JDK,若缺少,则提示下载。
LightEdit 模式
LightEdit 模式允许使用者在类文本编辑器的窗口中对独立文件进行快速修改,而无需创建或加载项目。可通过命令行、IDE 的欢迎界面或操作系统的文件管理器使用 LightEdit 模式开文件。使用“Open File in Project”意图(Alt+Enter)可从 LightEdit 模式切换到完整模式。
编辑器支持渲染 Javadocs 文档
编辑器新增渲染 Javadocs 文档的功能
禅模式(Zen mode)
禅模式能消除可能的干扰并帮助开发者完全专注于代码上。本质上,这种新模式结合了免打扰模式和全屏模式,因此不必每次想要进入或退出它们时都启用或禁用这两种模式。要启用禅模式,请跳转至 View | Appearance | Enter Zen Mode ,或从“快速切换方案”弹出窗口中进行选择(Ctrl+` | View mode | Enter Zen Mode)。
改进导航栏
在此版本中,使用者无需频繁滚动屏幕就能跳转到文件中所需查看的代码行。因为导航栏可以显示 Java 类和接口中的方法:
数据流分析协助功能
IntelliJ IDEA 2020.1 向调试器添加了数据流分析协助功能(Dataflow analysis assistance),此功能根据程序执行的当前状态预测并显示可能的异常以及始终为真/假的条件。
当我们调试 Java 代码并到达断点时,IDE 将基于程序的当前状态运行数据流分析,并向我们显示在代码执行到该断点之前下一步将发生的情况:
从 IDE 安装 Git
在 IntelliJ IDEA 2020.1 中,使用者无需再事先手动安装好 Git。当克隆一个 Git 仓库时,IDE 会在机器中寻找 Git 可执行文件,若找不到,则会提供下载并进行设置。
JetBrains Mono
IntelliJ IDEA 默认字体,也是全新的专为编码设计的字体。
统一的 IntelliJ Light 主题
IntelliJ IDEA 2020.1 采用了新的默认 Light 主题,并在所有不同的操作系统上进行了统一。可通过 View | Quick Switch Scheme | Theme 回滚到旧主题。
支持 Scala 3
IntelliJ IDEA 2020.1 提供了对 Scala 3 的初步支持,包括新的语法、错误高亮显示、导航、类型信息以及其他许多其他的基本 IDE 功能。

1、首先需要打开IntelliJ Idea,点击File菜单-->Settings...选项。
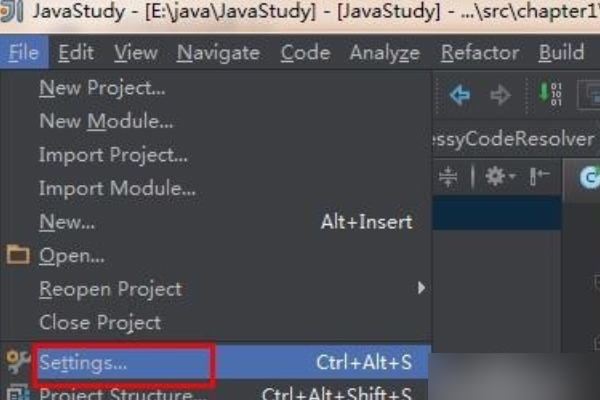
2、在打开的对话框中,选择Editor-->File Encodings选项。
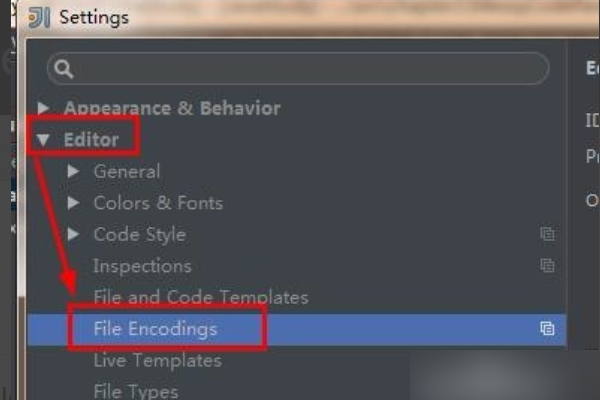
3、更改右侧关于Project的编码,让其保持一致。
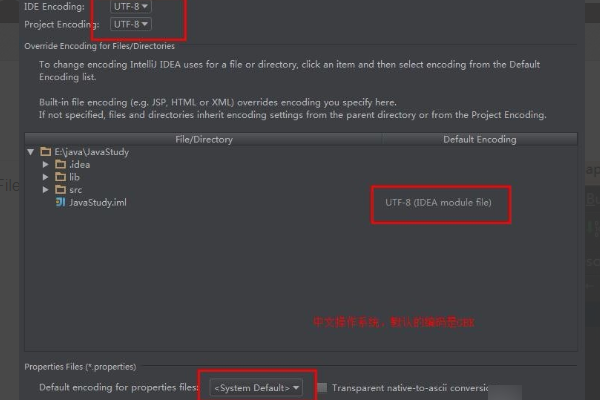
4、在代码上点右键,在弹出的菜单中选择File Encode,将这具编码也设置为UTF-8。

5、编码统一后即显示中文。
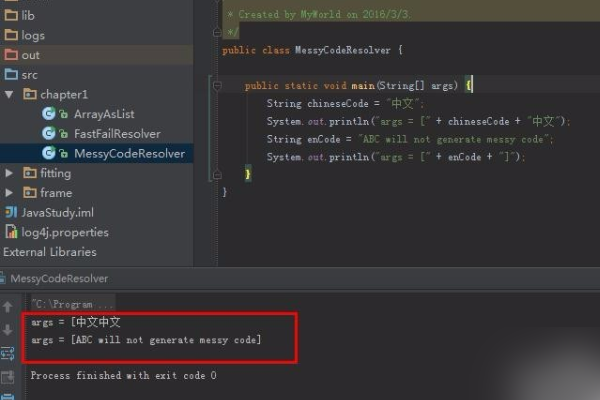
第一步在电脑上打开idea,点击File->New->Project,如下图所示:
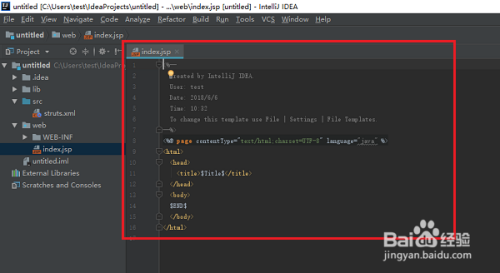
第二步进去New Project界面之后,在java右侧,首先需要选择JDK安装的路径,点击New,如下图所示:
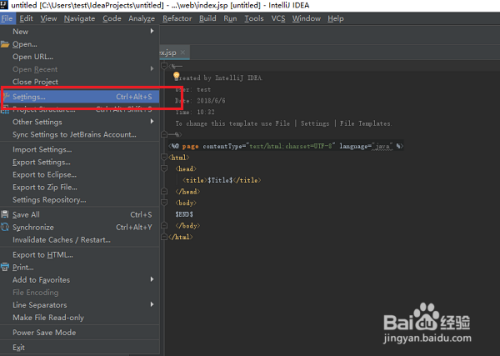
第三步选择好JDK安装的路径之后,创建一个简单的java项目,不需要勾选框架,直接点击Next,如下图所示:
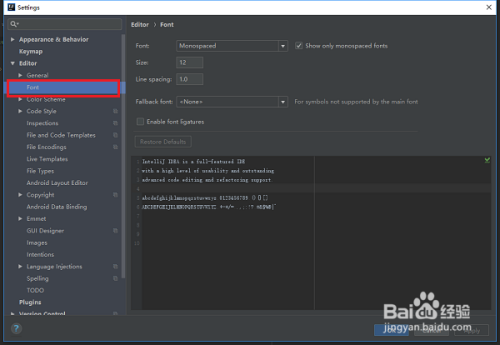
第四步进去是否选择模板界面,不需要勾选,点击Next,如下图所示:
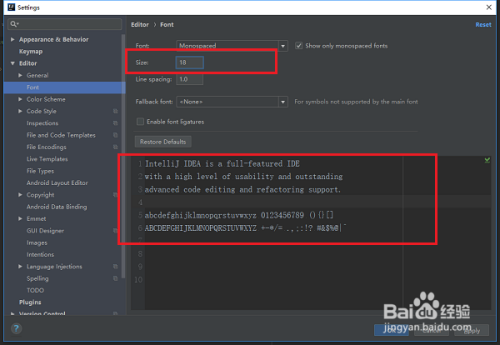
第五步输入要创建的java项目名称和项目存储路径,点击Finish就完成了,如下图所示:
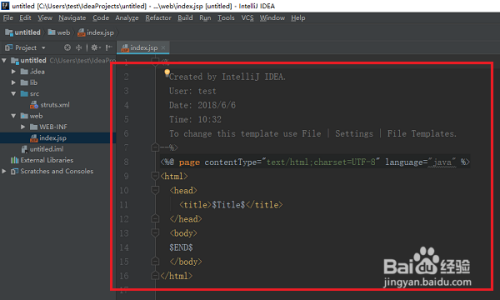
第六步成功创建一个java项目之后,项目下有idea和src两个目录,我们主要在src目录下操作,在src目录新建一个包package,然后新建一个Test类,运行main方法,输出Hello,代表java项目运行成功,如下图所示:
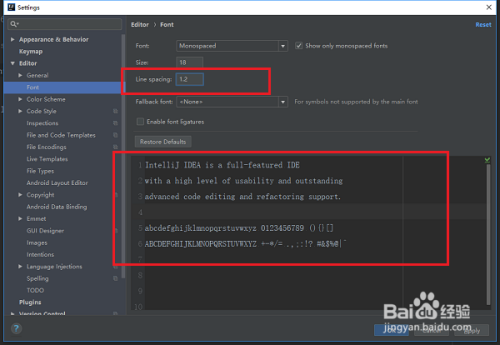
第一步在我们的电脑上打开IntelliJ IDEA,可以看到默认代码字体非常小,如下图所示:
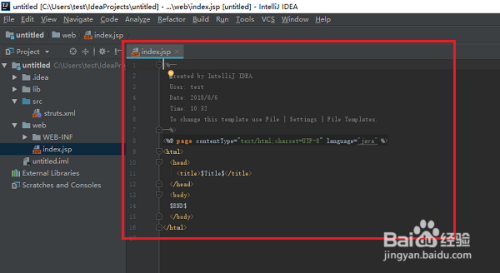
第二步点击file->Settings,如下图所示:
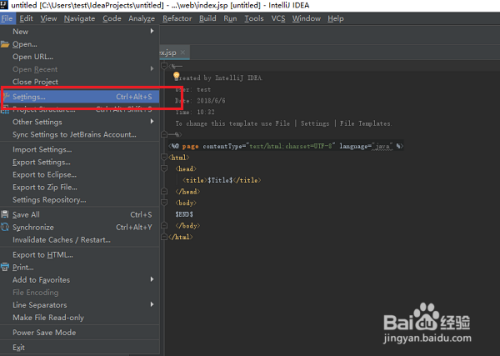
第三步进去Settings界面之后,点击Editor->Font,可以看到代码默认字体大小为12,如下图所示:
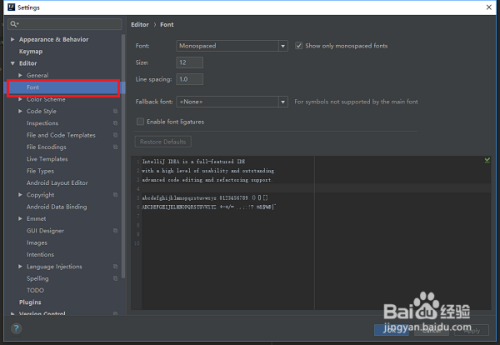
第四步我们可以将代码字体大小设置为18,在下方可以预览到效果,如下图所示:
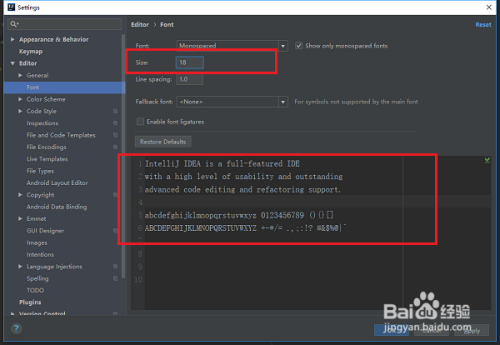
第五步点击OK之后,可以看到代码字体已经明显变大了,如下图所示:
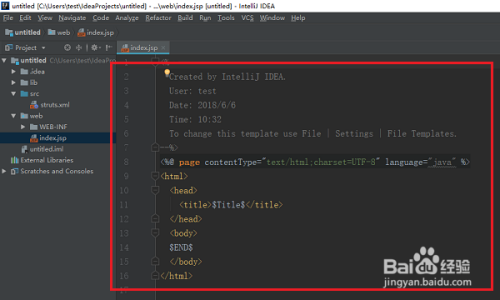
第六步我们在设置字体大小的时候,也可以设置代码之间的行距,根据需要设置,如下图所示:
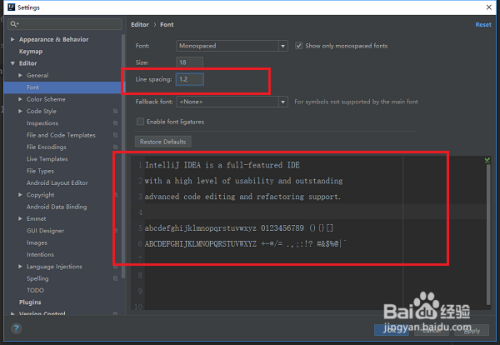

168.49MB|行业软件

115.08MB|行业软件

38.68MB|行业软件

8.51 MB|行业软件

219.1 MB|行业软件
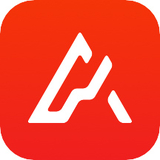
71.39MB|行业软件

19.7 MB|行业软件

228 KB|行业软件
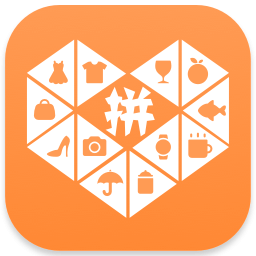
9.55 MB|行业软件

79.44 MB|行业软件
对于您的问题快深感抱歉,非常感谢您的举报反馈,小编一定会及时处理该问题,同时希望能尽可能的填写全面,方便小编检查具体的问题所在,及时处理,再次感谢!