
CAJviewer7.2破解版是一款功能强大、专业实用的阅读神器,用户通过这款软件可以一键打开各种格式的文件资源,这样就能够为用户带来非常不错的使用体验。另外,用户通过该软件进行阅读文献的同时还能够进行知识点、注释、问题、读后感等方面的内容编辑添加,这样有利于提升相关用户的阅读思考能力。
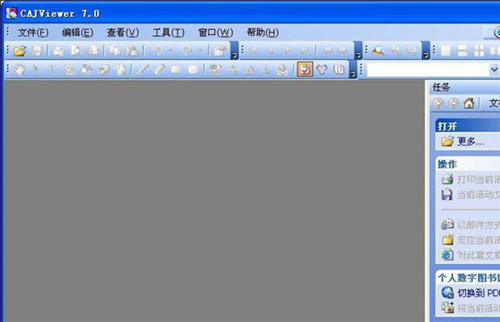
明氏下载站提供CAJviewer7.2电脑版下载,这是一款专门针对学术以及教育学习所打造的阅读软件,这款软件完美支持Caj、Kdh、Nh、Teb等一系列常见的文献格式并且还能够对其进行互相转换操作,这样一来用户就能够在更多设备上进行打开了。另外,该软件还能够为用户提供海量报刊、文献、杂志、论文资源,用户可以免费进行批量下载操作。
【页面设置】
放大、缩小、按比例缩放、自适应等功能,CAJViewer一切为你搞定
【浏览页面】
通过简单的点击首页、末页、上下页、指定页面等,轻松实现页面跳转
【文字查找】
内置提取文字的功能,对非文章类提供全文字符串查询功能
【切换语言】
CAJViewer不仅支持中文,英文、繁体等常用语音也能够兼容
【文本摘录】
通过鼠标的选取,复制、粘贴、编辑等简单操作能够满足用户的基本所需

1、一站式阅读
CAJviewer支持各种文件类型的阅读与管理,如Caj、Kdh、Nh、Teb、Pdf、Word、PowerPoint、Excel、Txt、Html、Wps等常用格式。
2、自制电子书
对于格式不正确的文件,CAJviewer会自行将它们转化成PDF格式,便于用户的阅读与记录
3、方便笔记
用户能够对知识点、注释、问题、读后感等文字以电脑的形式记录在CAJviewer中,方便记忆和联想
4、深度对比
您可以将两篇文章在同一个窗口内进行对比研读,深入分析文献知识
5、提供文献
为用户提供了大量的参考文件,并对问题展展开详细的描述
6、批量下载
用户账号密码登录之后,无需反复登录CNKI数据库,即可大批量下载文献等资源
将CAJViewer浏览器下载到电脑后就可以直接安装到电脑上了。安装过程相信都不是问题吧,小编在这里就不再赘述了。
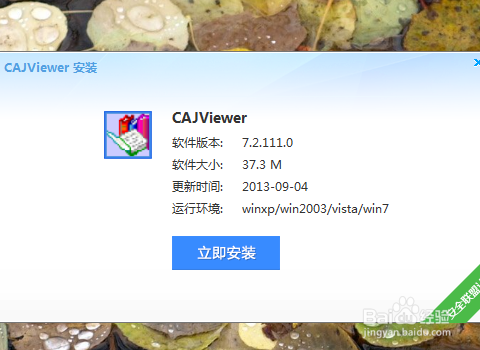
安装好后,打开软件,并打开相应的pdf文件或caj文件,小编在这里就以pdf文件为例吧,caj文件操作方式是一样的哦。
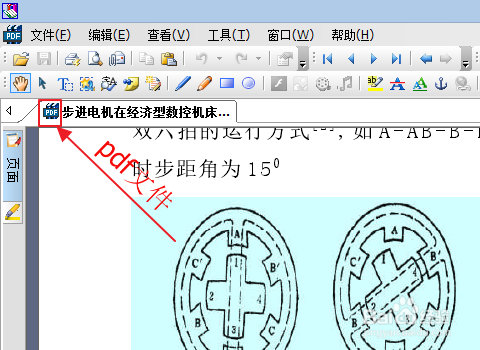
然后在桌面上或其它盘里新建一个word文档,并打开word文档。
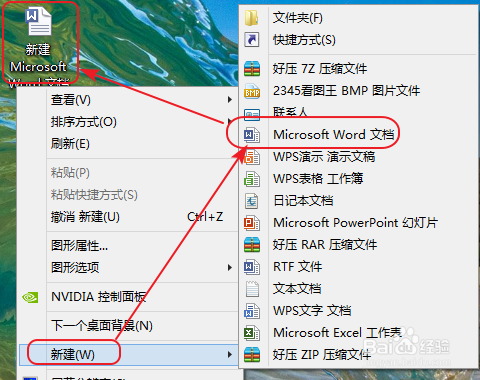
再次进入到caj浏览器中,在左上角找到文字识别功能呢个图标,然后框选你所需要的内容,这时候会自动生成文字识别的结果。
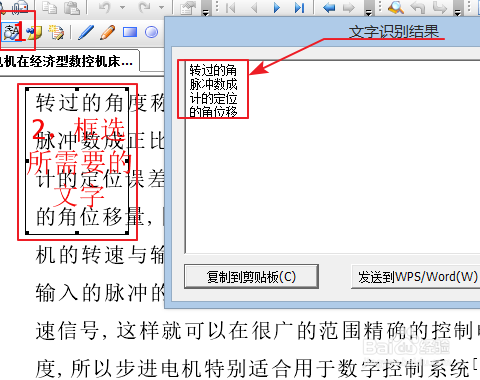
这时候你可以将文字复制到刚刚新建的文档中了,也可以直接发送到刚刚新建的word文档中(前提是word文档必须是打开的)然后你就可以看到你想要的文字内容就在word文档里了,你可以把格式做一个简单的修改就完美了。
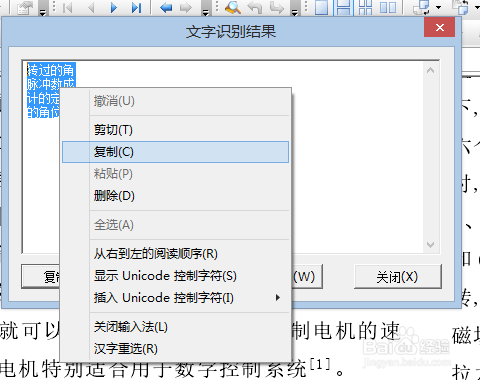
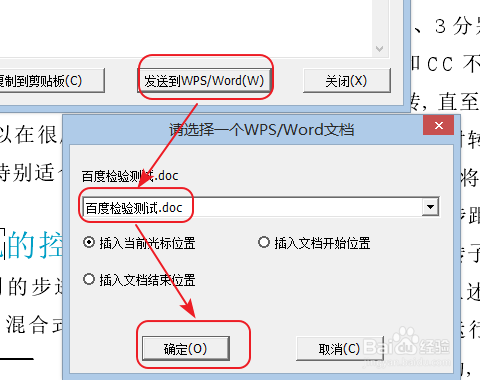
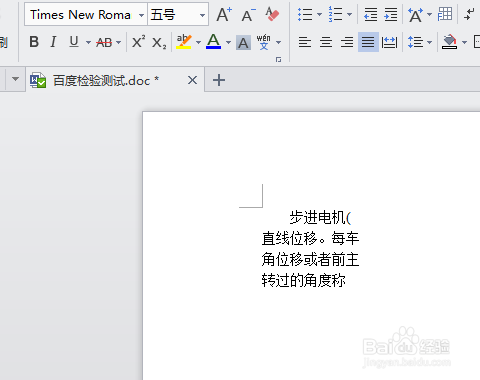
不仅文字可以转换,而且我们还可以将图片提取出来哦。文字识别的旁边有一个选择图像的功能图标,点击一下我们就可以对里面的图片进行选择,选择好后鼠标右键点击一下,就会出现复制和发送到word的字样,这样你就可以将里面的图片插入你的word中咯。
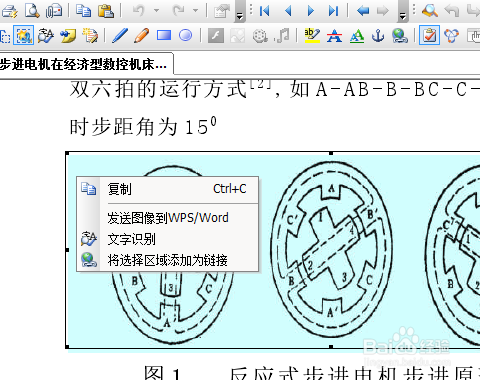
首先从网上分别下载 CAJViewer 7.2和Adobe acrobat XI Pro这两款软件,下载下来后安装到我们的电脑上,至于怎么下载,怎么安装我就不多说了,其实这里安装Adobe acrobat XI Pro的目的主是要拥有一个pdf的虚拟打印机,你也可以安装其他的可以取代Adobe acrobat XI Pro它的pdf虚拟打印机的软件。
准备要转换成pdf的caj文档,这里我就以我之前转换成的caj文档——《2014转换效果最好的pdf转换成word转换器及方法》为例,我们用CAJViewer打开后如图:
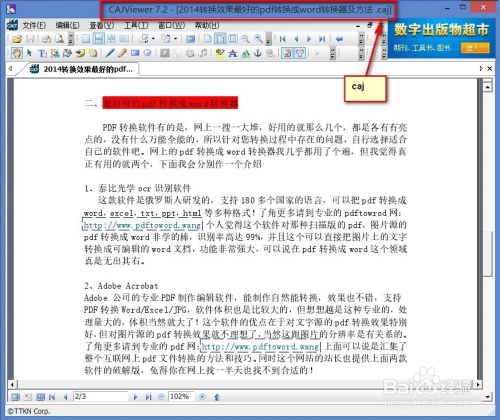
同里按住"ctrl+p"即打印文档的快捷键,然后弹出一个对话框,如图所示
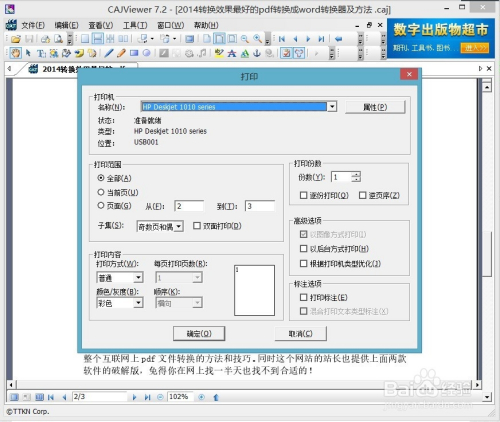
在弹出的打印的对话框里,我们选择下拉框,然后选择“Adobe pdf”这个虚拟打印机,其他的默认就可以,你也可以根据你的具体需求来设置。注意:如果我们没有安装相关的pdf虚拟打印机的话是没有这个选项的。
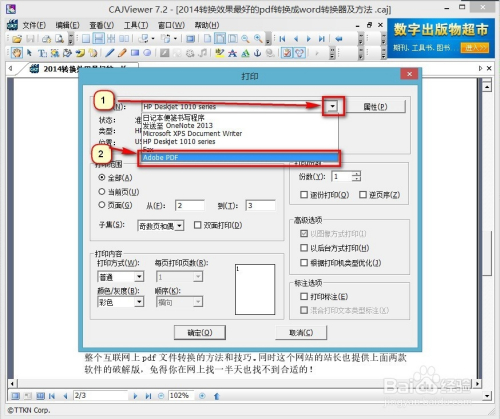
选择好了,我们只管点击“确定”就行,点击后出现一个文件保存的对话框,我们选择好要保存的位置,点击保存就行了,这里就不再多说,相信大家一看就明白。
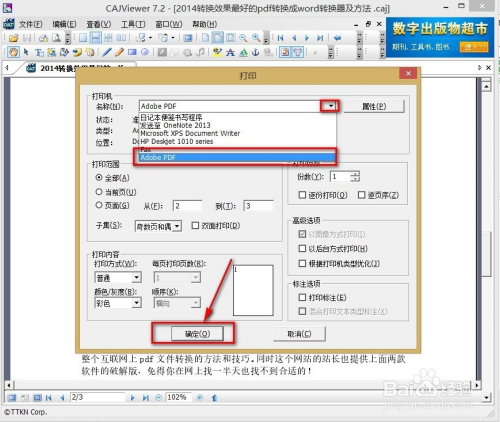
点击保存后出现如下图的提示:pdf文档已经创建,这里我们只要等就行了,等所有的提示消失后,说明caj转换成pdf完毕。
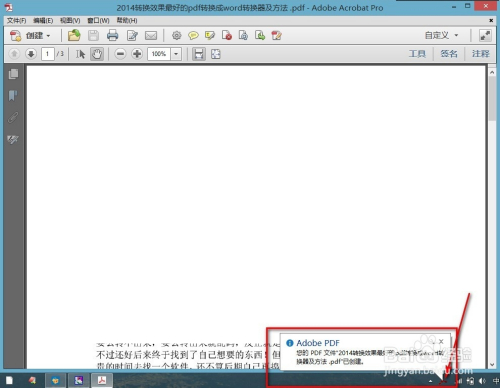
在我们之前保存的的位置找到我们的caj转换成的pdf文档,打开它。如图所示已经被转换成了pdf文档了,亲们简单吧!
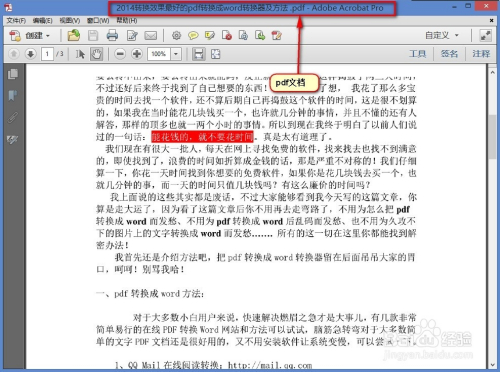
第一步、首先在电脑中新建一个word或txt文本文档,便于复制进去;
第二步、打开CAJViewer软件,导入需要复制的CAJ文章;
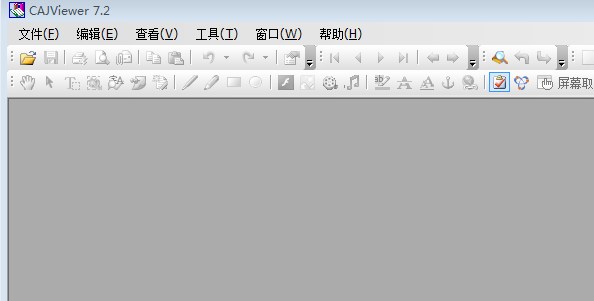
第三步、点击一个T形的按钮,选择文本,然后即可想复制的内容复制出来;
第四步、就是把刚刚复制下来的文本,粘贴到新建的word文档或者txt文本文档中,然后修改一下格式即可。
首先,打开文档后,找到上方的【查看】
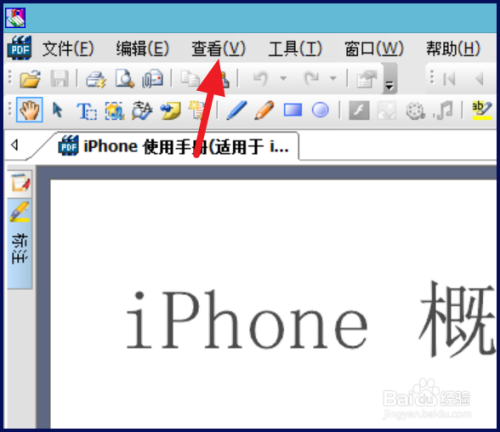
点击【查看】,再点击下方的展开按钮
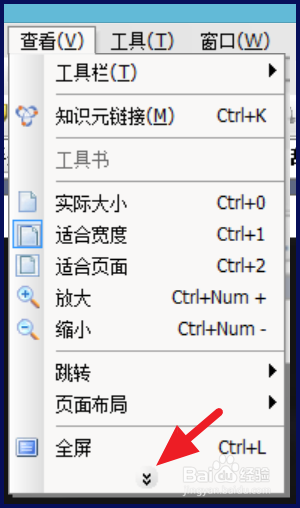
就可以看到【目录】一栏,点击【目录】
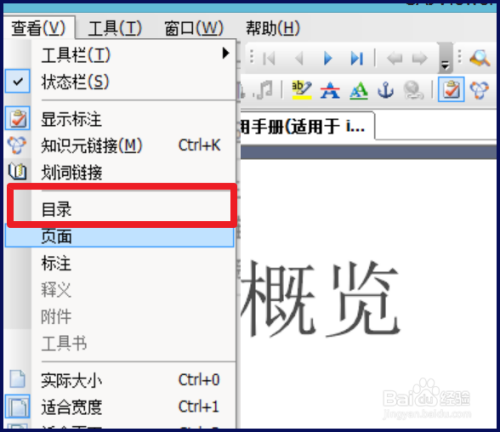
该文档的目录就会显示在左侧了
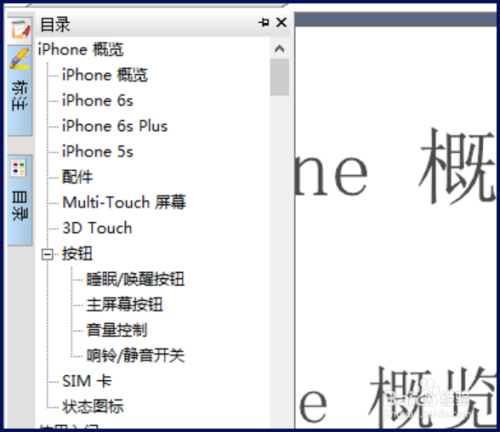
一般目录和其他的页面、标记等会层叠放置,只显示最近一个使用过的标签

当鼠标滑动到其他图标时,才会显示其他的标签
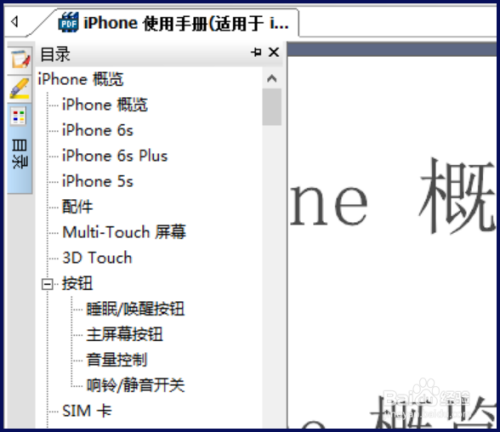

18.43MB|教育教学
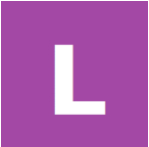
174KB|教育教学

481KB|教育教学

5.73MB|教育教学
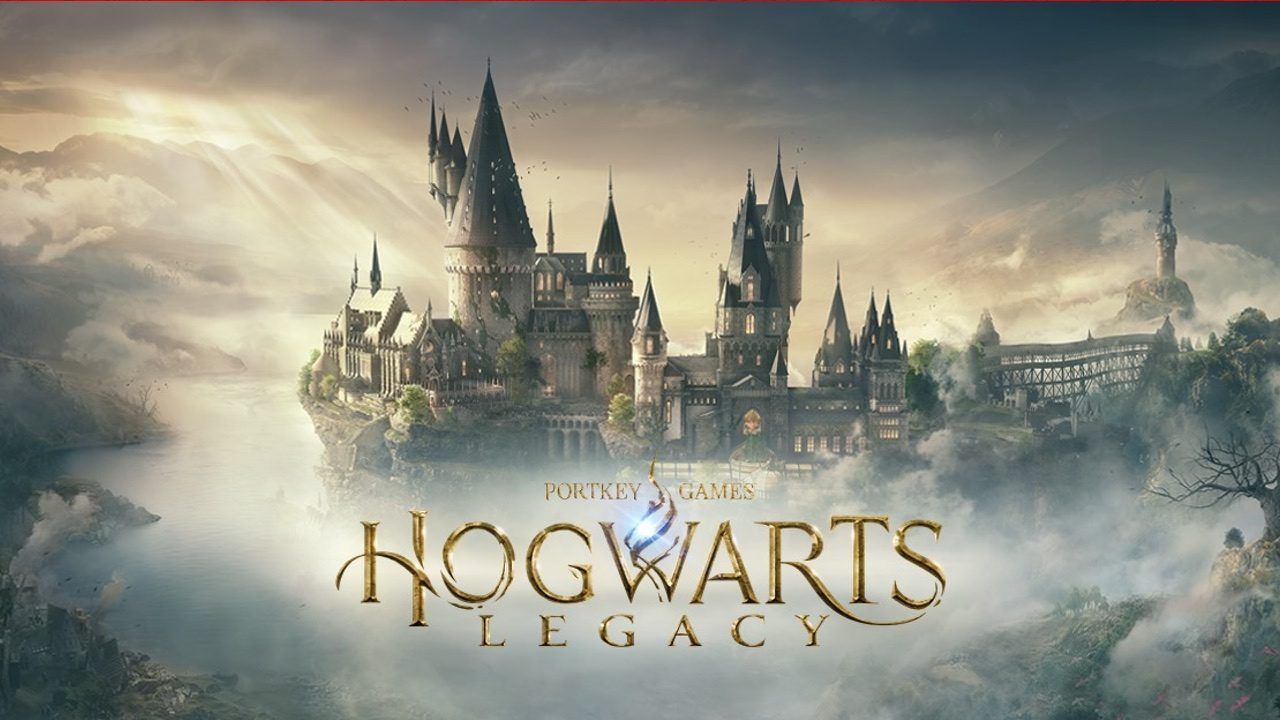
15.33MB|教育教学
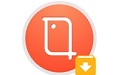
162.04MB|教育教学
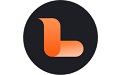
214.05MB|教育教学

1.02MB|教育教学

4.74MB|教育教学

18.75MB|教育教学
对于您的问题快深感抱歉,非常感谢您的举报反馈,小编一定会及时处理该问题,同时希望能尽可能的填写全面,方便小编检查具体的问题所在,及时处理,再次感谢!