
Magic Office Recovery是一款专业高效的MS OFFICE恢复工具,支持以缩略图大小的预览形式进行显示,从而方便了用户们进行使用。而且该软件还提供了完整的预恢复预览,还能保证查看的文件是否可以恢复,同时它拥有完整的向导式的指导让你可以完成恢复整个过程,即使你没有数据恢复工具的经验也能马上上手。
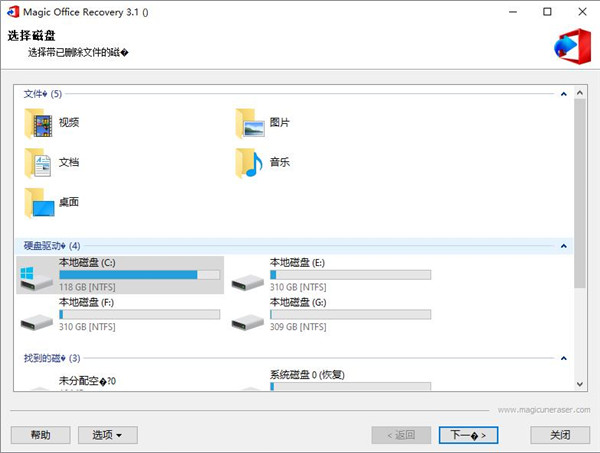
Magic Office Recovery破解版可以将所有可以恢复的文件添加到缩略图中,而且还可以从各种类型的存储介质中恢复文档,包括硬盘驱动器,SSD驱动器,存储卡等。
1、软件旨在恢复位于健康,损坏,格式化和重新分区的存储介质上的丢失和删除的文档
2、恢复Office文档,电子表格和PDF文件
3、取消删除由Microsoft Word,Excel,OpenOffice,Adobe PDF和其他Office应用程序生成的各种文档
4、恢复Microsoft Office 6 – 2013格式的文档,Adobe PDF,OpenOffice
5、恢复健康,格式化和损坏的分区文档
6、支持所有类型的存储介质,包括硬盘驱动器,SSD,USB驱动器,存储卡等
7、可恢复的文档显示为缩略图库
8、内置可恢复文档的全尺寸预览
9、过滤掉无法修复的文件。在将每个文档添加到列表之前,都要检查其一致性
10、低级文件恢复引擎
11、全面的恢复引擎与Magic的顶级数据恢复产品共享
12、快速扫描可在几秒钟内返回已删除文档的列表
13、全面的分析以低级模式扫描整个磁盘表面
14、数据恢复引擎在多个损坏,格式化和不可访问的磁盘上进行了测试
1、快速取消删除文档
快速恢复模式取消删除从回收站中删除的文档,使用第三方应用程序删除或在几分钟内使用Shift + Del删除。
2、从损坏的磁盘中恢复文档
Magic Office Recovery与Magic的顶级分区恢复工具共享其数据恢复引擎。这允许它从格式化分区,损坏和损坏的磁盘恢复文档。
3、从原始磁盘,FAT和NTFS分区恢复
从FAT,FAT 16,FAT 32,NTFS 4和NTFS 5格式化的磁盘中恢复文档。即使没有可用的文件系统,内容感知搜索也会彻底分析原始磁盘。
4、支持所有类型的存储介质
软件可以从各种类型的存储介质中恢复文档,包括硬盘驱动器,SSD驱动器,存储卡,USB笔式驱动器,可移动和外部存储系统。
5、专为Microsoft Windows用户设计
具有熟悉的使用体验和模拟Windows资源管理器的外观。它运行在Microsoft Windows XP,Vista,Windows 7和8,2003和2008 Server中。
6、内容感知分析
内容感知分析以低级别扫描磁盘,通过特征模式识别已知文档。这样可以确保从格式化,重新分区和无法访问的磁盘中恢复。
7、一步一步的向导
完整指导的分步向导可帮助您完成恢复过程,指导您完成整个过程,以确保安全恢复和平稳运行,即使您没有使用数据恢复工具的经验。
8、各种保存选项
您可以将要恢复的文档保存到单独的磁盘或分区,使用可刻录的CD / DVD光盘,或将文件上载到远程FTP服务器上。
9、缩略图库
将所有可恢复的文件添加到缩略图库中,显示可恢复文档的小预览,以便于导航。
10、整洁的视图和保证恢复
在将文档添加到库之前执行最终完整性检查。这可以确保整洁的视图,并保证您所看到的实际上是100%可恢复的。
11、内置查看器
内置的预恢复预览使用完全独立的查看器,不需要安装Microsoft Office或OpenOffice。
12、恢复Microsoft Office,OpenOffice和Adobe PDF
可以恢复所有版本的Microsoft Office,所有版本的OpenOffice以及Adobe PDF文件生成的文档。
13、广泛的可恢复格式列表
恢复DOC / DOCX,XLS / XLSX,RTF,OpenOffice ODT,ODS,ODP和Adobe PDF格式的文件。
1、首先在本页面下载Magic Office Recovery破解版文件包,然后解压缩,获取exe程序和破解文件
2、双击源程序开始安装,选择简体中文语言
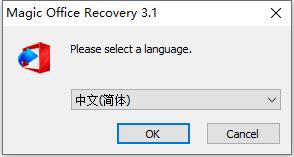
3、阅读协议并接受协议然后开始进行安装
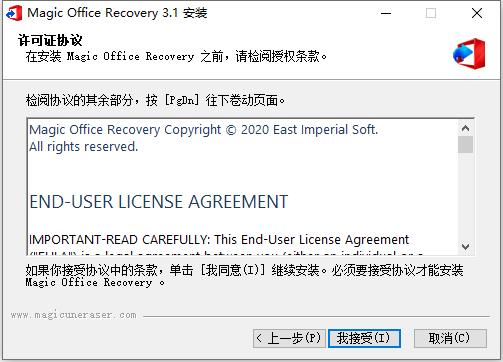
4、选择安装途径,一般默认目录即可
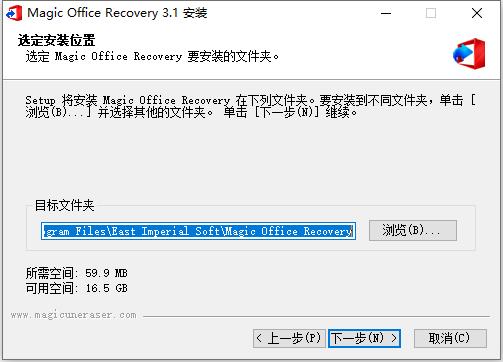
5、创建桌面快捷方式
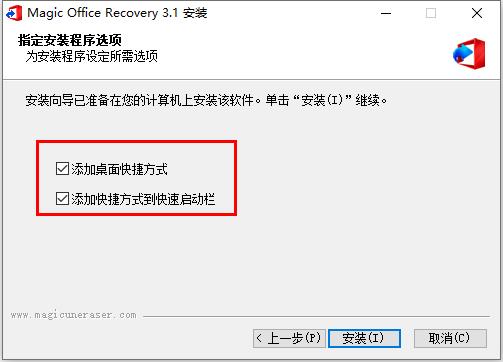
6、安装完成后,取消勾选运行软件
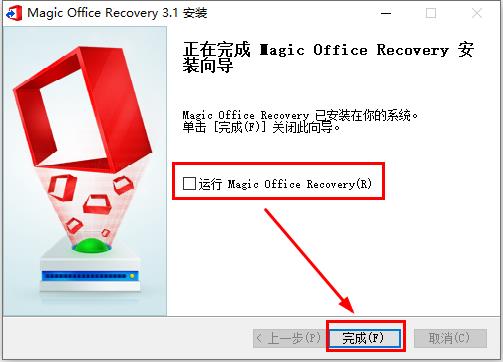
7、将fix文件下的破解补丁复制到软件默认安装目录并替换
默认目录【C:\Program Files\East Imperial Soft\Magic Office Recovery】
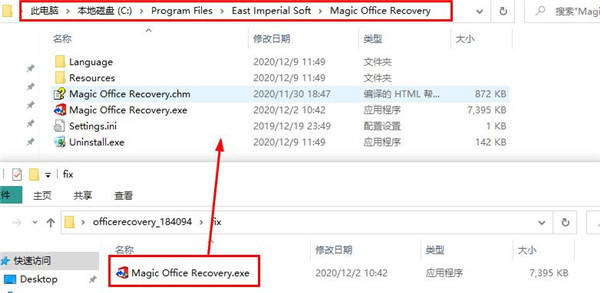
8、完成安装后解开直接运行
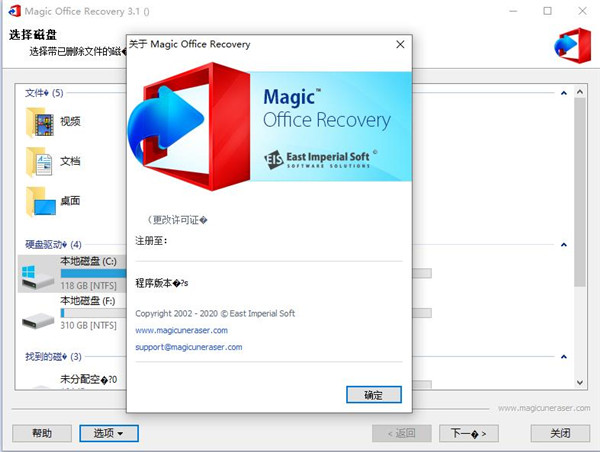
一、选择磁盘
首先,您需要选择包含已删除文件的磁盘。该程序显示计算机上找到的磁盘列表。除硬盘卷外,此列表还包含所有连接的外部介质(USB驱动器,闪存卡等)。
在这里,您可以通过单击“选项”-“装载磁盘”打开以前保存的磁盘映像。打开后,新磁盘会立即添加到“已装入的磁盘”中的现有磁盘列表中。
阅读有关使用磁盘映像的更多信息
您还可以找到已删除的分区。为此,请在磁盘列表中选择包含已删除卷的物理磁盘,然后单击“选项”-“查找分区”。找到的卷将添加到“FoundDisks”部分的整个列表中。
阅读有关搜索已删除卷的详细信息
要更改磁盘的视图和排序顺序,请单击“选项”,然后选择“查看”或“排序依据”菜单。
要查看磁盘的属性,请右键单击它,然后从弹出菜单中选择“属性”。
阅读有关属性窗口的更多信息......
您还可以更改程序的界面语言。要更改语言,请单击“选项”-“语言”。
选择包含已删除文件的磁盘,然后单击“下一步”。
二、分析类型
在此窗口中,您应选择所需的分析类型(“快速扫描”或“完整分析”)。
使用快速扫描还原最近删除的文件。
“完整分析”对选定运营商的每个部门进行详细调查。它将提取任何可用信息,以识别载体上曾存在的逻辑分区,并恢复每个扇区的原始结构,包括文件名,文件夹和其他内容。
重要!“快速扫描”不能用于物理磁盘的分析;只有“完整分析”可用。
单击“下一步”继续。
三、其他选项
设置文件搜索的条件。
您可以搜索特定日期或大小的文件。
您可以通过选中“所有文件”选项来关闭过滤器,或从列出的文件中选择所需的文件类型。
单击“下一步”继续。MagicOfficeRecovery将开始分析所选磁盘。此过程可能需要一些时间。分析期间程序检测到的所有文件都将添加到预览列表中。
您可以通过按“停止”按钮来停止分析过程(例如,如果程序已找到必要的文件),但我们建议您等到该过程完成。您可以按“返回”按钮返回并选择另一个磁盘进行分析。
四、分析方法
仅当已分析所选磁盘时,才会显示此窗口。
在这里,您可以选择是再次分析磁盘还是使用先前分析中获得的磁盘信息。
重要!如果先前的分析被中断且磁盘未完全分析,建议您再次分析磁盘。
选择分析方法并单击“下一步”开始分析所选磁盘并搜索已删除的文件。
五、磁盘分析结果
应用程序将所有检测到的可恢复文件添加到预览列表中,您可以在其中预览,应用过滤和排序以及标记要恢复的文件。磁盘分析过程完成后立即显示文件选择窗口。您可以在此处选择要恢复的文件。
文件列表占据程序窗口的大部分。下半部分包含以下文件管理按钮:
文件夹-显示目录树。在这里,您可以选择一个文件夹来仅查看文件夹中包含的那些文件。“重置目录”按钮将返回到找到的所有文件的列表。
过滤-启用/禁用过滤。您可以按类型,掩码,大小和其他选项过滤文件。应用过滤器后,文件列表将仅显示符合当前过滤条件的文件。要显示所有文件,请按“禁用”按钮以禁用过滤。
查看-更改文件列表的视图(“缩略图”,“大图标”,“中图标”,“列表”,“详细信息”,“平铺”)。
排序-您可以按名称,类型,状态,创建或修改的日期对文件列表进行排序。如果选择“无排序”选项,则文件将按当前所选磁盘上的检测顺序显示。
“选择”用于选择文件。
预览-允许您预览所选文件。
阅读更多预览...
要查看文件的属性,请右键单击它,然后从弹出菜单中选择“属性”。
阅读有关属性窗口的更多信息......
继续执行以下步骤时,将打开“保存向导”
六、预览图像
您可以在恢复之前预览任何文档。
窗口左下角包含文件信息:恢复状态,当前状态(已存在或已删除),文件类型和大小。
窗口右下角包含以下按钮:
“上一个文件”,“下一个文件”-允许您预览文件列表中的上一个/下一个文件。
“退出”按钮用于关闭预览窗口并返回文件列表。
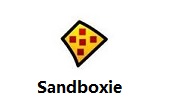
5.04MB|系统工具
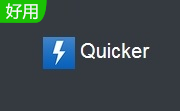
47.74MB|系统工具

32.92MB|系统工具
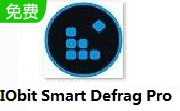
14.45MB|系统工具

9.06MB|系统工具

37.8MB|系统工具

1.08MB|系统工具

257.56MB|系统工具

40KB|系统工具
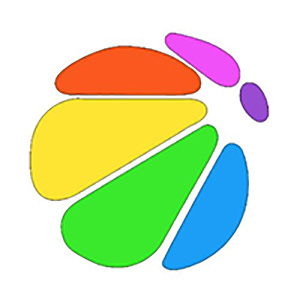
18.27MB|系统工具
对于您的问题快深感抱歉,非常感谢您的举报反馈,小编一定会及时处理该问题,同时希望能尽可能的填写全面,方便小编检查具体的问题所在,及时处理,再次感谢!