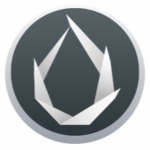
Cocos Creator 3D是一款简单易用的跨平台3D游戏创作软件,该软件专注于成为开发者创作3D游戏的新选择,并且还拥有低成本、低门槛、高性能、跨平台等特点与压缩纹理,自动合图等丰富的功能,可以很好帮助你快速进行3D游戏的制作。
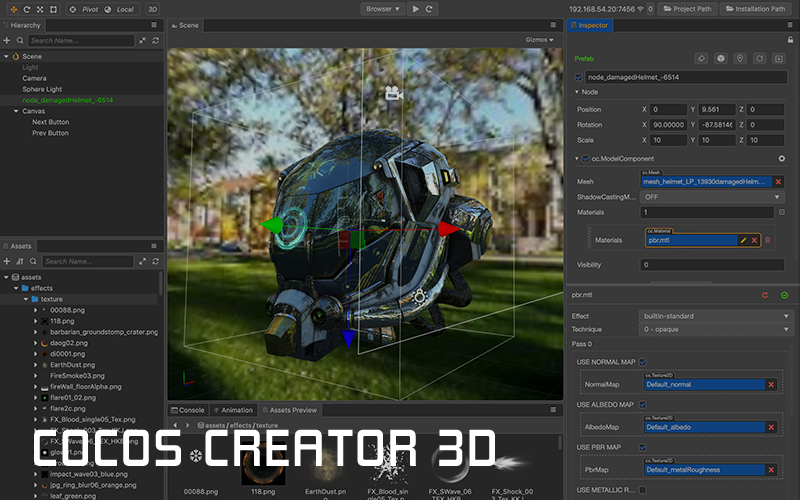
Cocos Creator 3D是支基于Cocos Creator的基础上全面升级而来全新3D游戏编辑器,不但提供了全新的简洁的界面设计,而且还带来了Camera 预览面板、资源缩略图面板、动画编辑器等便利的编辑器,非常适合中小规模3D游戏团队以及资源有限的独立团队使用。
一、编辑器全面升级:
1、全新的界面设计更加简洁清晰
2、新资源系统增强对大项目支持
3、更清晰的模块隔离保障稳定性
二、便利的编辑器体验:
1、Camera 预览面板
2、资源缩略图面板
3、动画编辑器可以直接编辑粒子和模型材质属性
4、支持压缩纹理
5、自动合图功能
6、自动合并 JSON,缩减包体
三、完善的功能特性:

四、性能与框架:
1、多渲染后端框架,已支持 WebGL 1.0 和 WebGL 2.0
2、面向未来的底层渲染 API 设计
3、基于 Command Buffer 提交渲染数据
4、高性能 HDR 渲染
5、超高效的 GPU Driven 骨骼动画
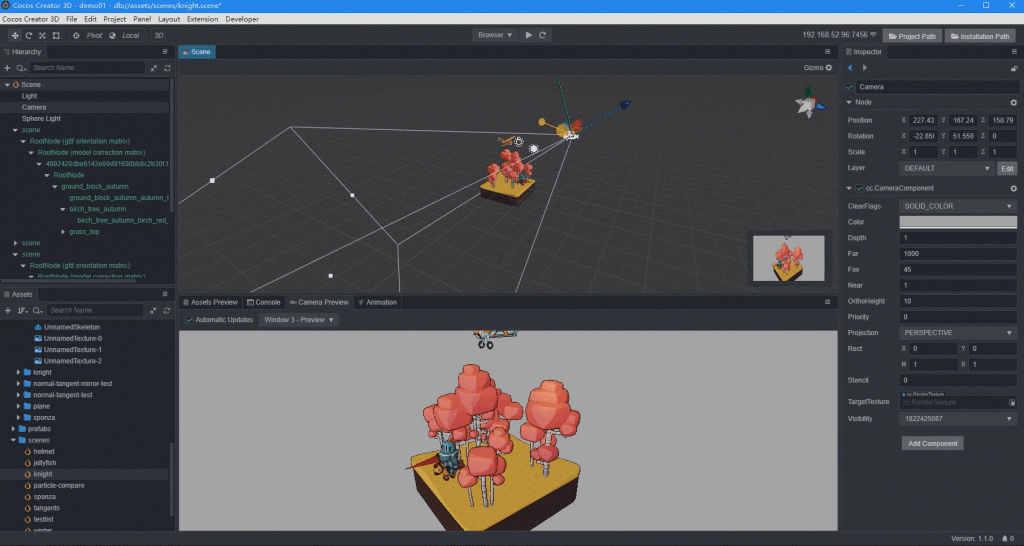
1、支持图形渲染,渲染系统,包括材质,光照,粒子等
2、支持UI系统,UI系统,包括与UI 相关的全部内容
3、支持音频,控制声音片段的播放暂停等
4、支持物理模拟,物理仿真模拟,主要包括刚体和碰撞等
5、支持脚本指南及事件系统,用于实现用户定义行为的脚本使用指南,包括事件的触发机制等
6、提供组件,用于为游戏对象添加不同功能的组件说明
7、提供资源,引擎使用到的各种不同资源介绍及整体资源工作流概述
8、支持场景及环境设置,场景结构及环境相关设置
粒子系统是游戏引擎特效表现的基础,它可以用于模拟的火、烟、水、云、雪、落叶等自然现象,也可用于模拟发光轨迹、速度线等抽象视觉效果。
基本结构
一、粒子系统的基本单元是粒子,一个粒子一般具有位置、大小、颜色、速度、加速度、生命周期等属性。在每一帧中,粒子系统一般会执行如下步骤:
1、产生新的粒子,并初始化
2、删除超过生命周期的粒子
3、更新粒子的动态属性
4、渲染所有有效的粒子
二、一般粒子系统会有如下几个部分组成:
1、发射器,用于创建粒子,并初始化粒子的属性
2、影响器,用于更新粒子的属性
3、渲染器,渲染粒子
4、粒子类,存储粒子的属性
5、粒子系统类,管理上面的模块
三、Cocos Creator 3D粒子系统以模块来组织功能,包含了以下模块:
1、ParticleSystemComponent:用于存储在Inspector中显示的所有数据,管理粒子生成、更新、销毁相关模块,控制粒子播放
2、ShapeModule:用于控制粒子发射,包括发射方向与速度,支持预定义的发射方向包括方块、圆、锥体、球、半球
3、AnimatorModule:用于控制粒子发射后状态更新。已支持的功能有:大小、颜色、旋转、速度、加速度、限速、贴图动画
4、ParticleSystemRenderer:于生成粒子渲染所需要的数据。包括vb、ib、渲染状态相关的控制
四、添加一个粒子系统模块有两种方式:
1、像其他组件一样为节点添加粒子系统组件(不推荐)
2、使用编辑器添加粒子系统组件(推荐)
开发者可以通过右侧 Inspector 面板上点击“添加组件”添加粒子,如下图:
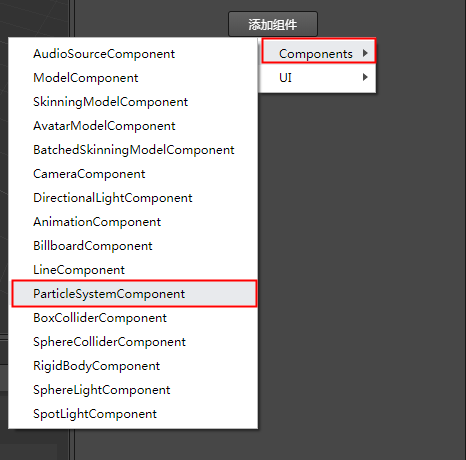
也可以通过左侧的层级管理器“右键->创建->特效->粒子系统”来添加一个粒子系统组件,如下图:
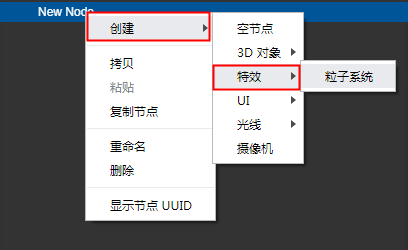
光源在游戏中表示具备发光能力的物体,并且能够照亮周围的环境
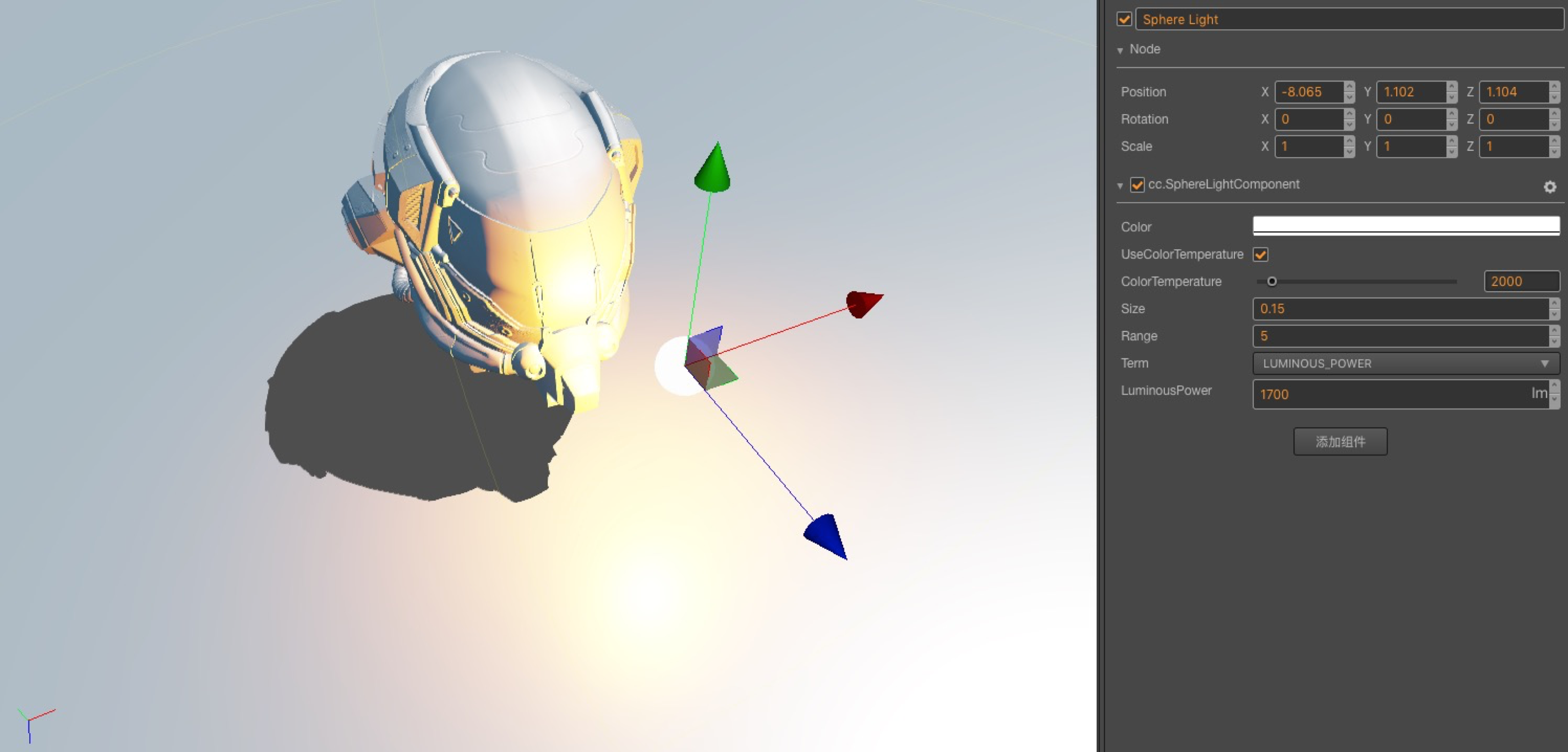
一、基于物理的光照(Physically Based Lighting)
Cocos Creator 3D 中采用光学度量单位来描述光源参数。基于光学度量单位,我们可以将光源的相关参数全部转化为真实世界中的物理值。这样,设计人员可根据相关灯光的工业参数以及真实环境的实际物理参数来调节光照强度、颜色、范围等信息,使整体光照效果更加符合真实的自然环境。
二、Cocos Creator 3D 中支持三种类型的光源:
1、主方向光(Main Directional Light)
Cocos Creator 3D 中只有一个主方向光,主方向光可以理解为场景中的主导性光源,通常是室外场景的太阳光。主方向光还会影响阴影的投影。
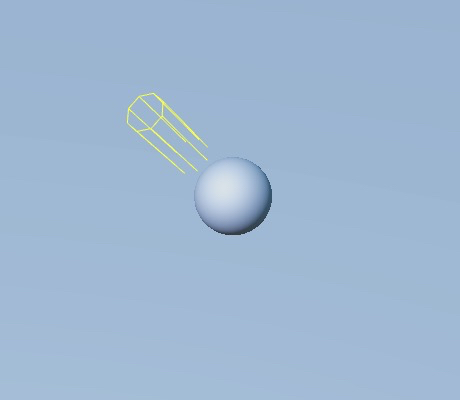
2、球面光(Sphere Light)
Cocos Creator 3D 中使用球面光替代 点光源(Point Light),因为真实世界中的物理光源都具有光源大小属性。
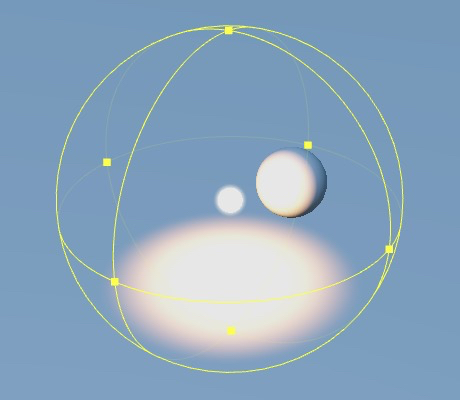
3、聚光灯(Spot Light)
聚光灯 用于表现光束的聚焦,可以通过调节聚光角度可以控制光斑的大小。
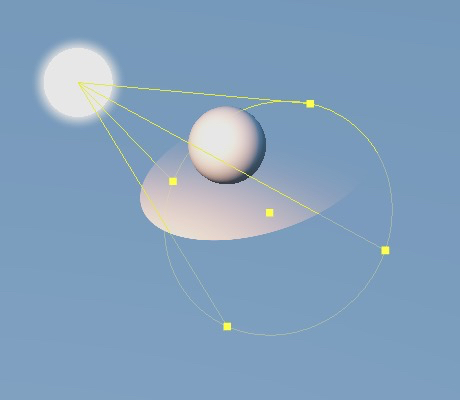
本章将介绍 Cocos Creator 3D 的动画系统,除了标准的位移、旋转、缩放动画和序列帧动画以外,这套动画系统还支持任意组件属性和用户自定义属性的驱动,再加上可任意编辑的时间曲线和创新的移动轨迹编辑功能,能够让内容生产人员不写一行代码就制作出细腻的各种动态效果。
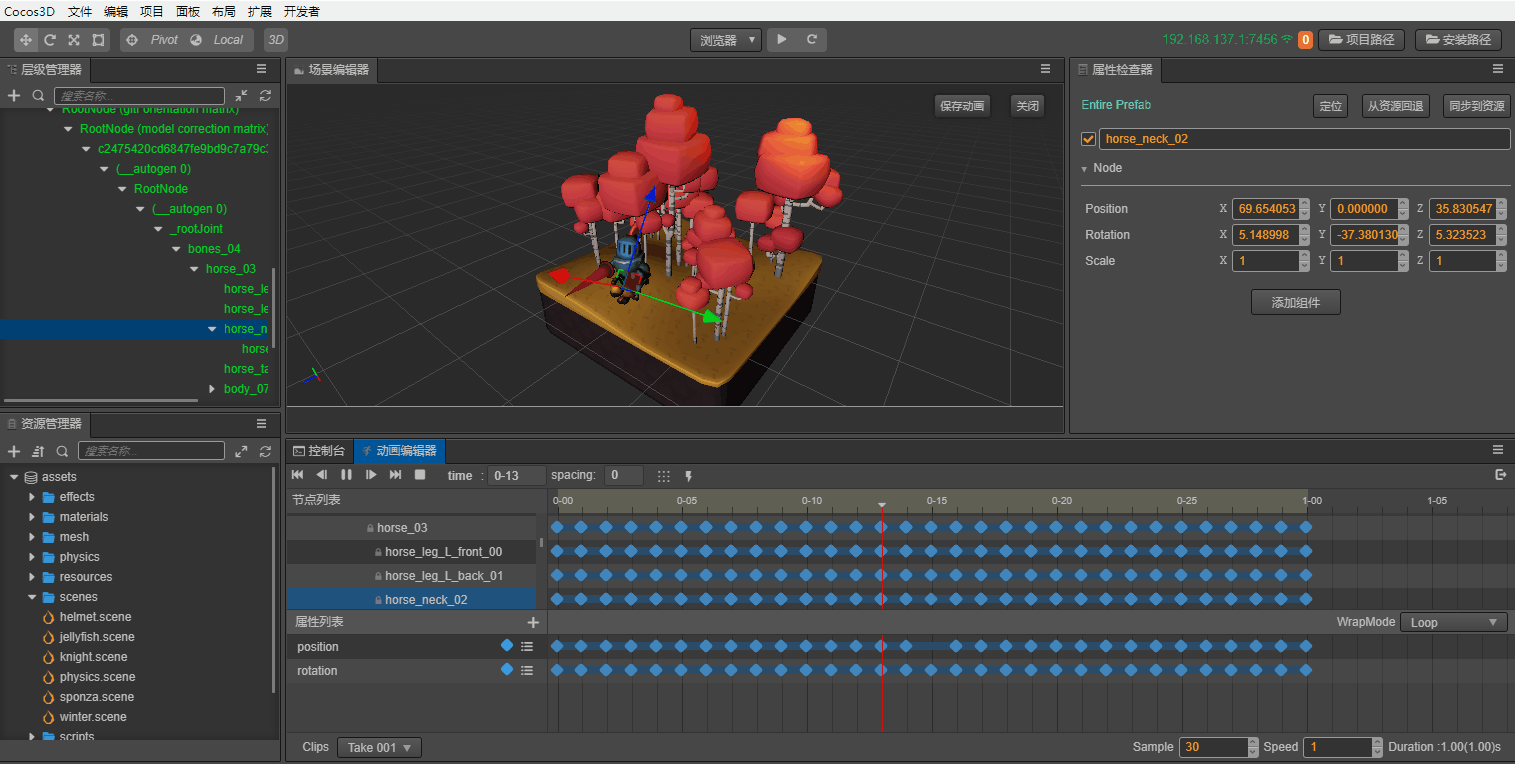
注意:Cocos Creator 3D 自带的动画编辑器适用于制作一些不太复杂的、需要与逻辑进行联动的动画,例如 UI 动画。
一、关于Animation
在制作动画之前首先需要先为节点添加动画组件,并为组件挂载 clip 文件后才能编辑。在此之前,有必要先了解一下 clip 动画剪辑和 Animation 组件的相关概念。
1、Animation 组件
之前我们了解到 Cocos Creator 3D 是组件式的结构,那么 Animation 也不例外,它也是节点上的一个组件,只有为节点添加动画组件后,才能赋予节点参与到动画的的能力。因而点击相关节点后,如果节点没有动画组件,动画编辑器的界面上将会显示 添加 Animation 组件 按钮,点击即可添加。
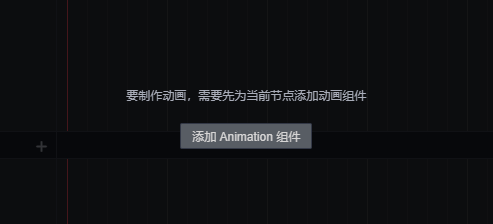
2、Clip 动画剪辑
动画剪辑就是一份动画的声明数据,我们将它挂载到 Animation 组件上,就能够将这份动画数据应用到节点上,一个动画组件可以挂载多份动画剪辑。在没有 clip 的节点上是不能够编辑动画的,点击相关节点后,如果节点只有 Animation 组件却没有 clip 文件,动画编辑器将会显示 创建 clip 文件 按钮,点击即可创建并赋给组件。在动画编辑模式下亦可以通过动画编辑器左下角的 clip 选项来切换编辑不同的动画剪辑。
3、动画编辑模式
动画在普通模式下是不允许编辑的,只有在动画编辑模式下,才能够编辑动画文件。但是在动画编辑模式下,无法对节点进行 添加 / 删除 / 重命名 操作。
1)打开编辑模式:
选中一个包含 Animation 组件,并且包含有一个以上 clip 文件的节点,然后在动画编辑器左上角点击进入 动画编辑模式 的按钮。
Ctrl / Cmd + E
2)退出编辑模式:
点击动画编辑器上点击右上角的退出按钮,或者在场景编辑器左上角的关闭按钮
Ctrl / Cmd + E
二、熟悉动画编辑器
1、编辑器的主要面板介绍
动画编辑器一共可以划分为 6 个主要部分。
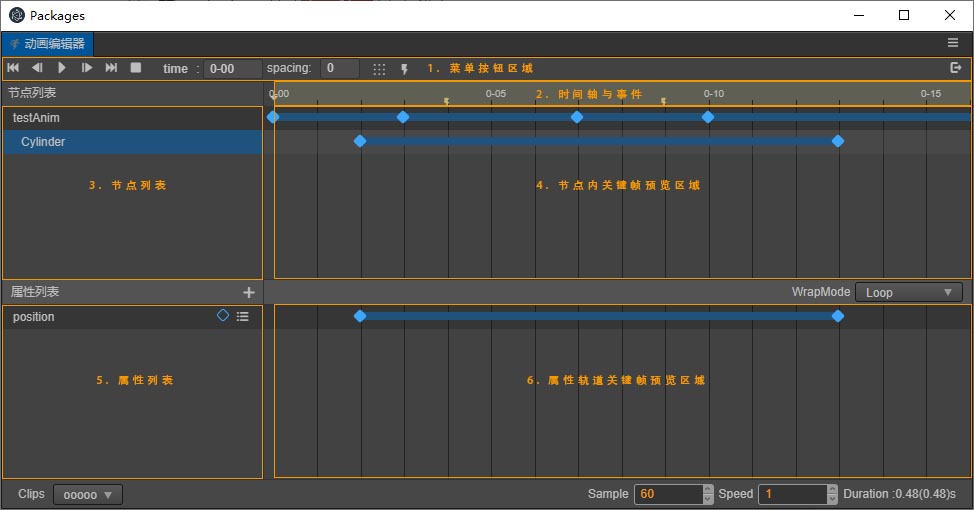
a. 工具栏 b. 时间轴与事件 c. 节点列表 d. 节点内关键帧预览 e. 属性列表 f. 属性轨道关键帧预览
a、工具栏
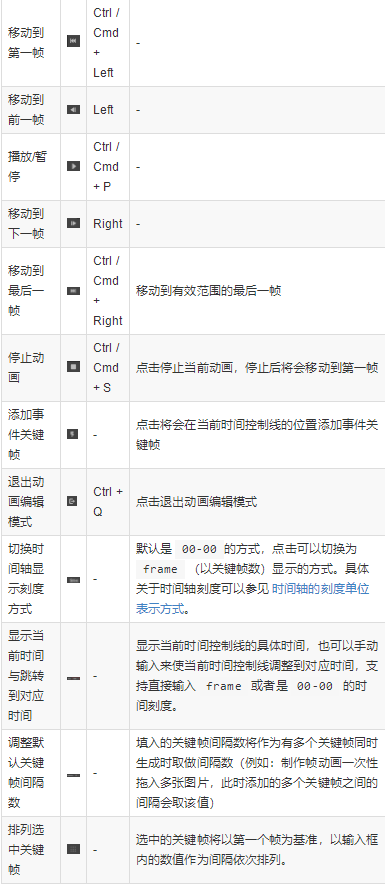
b、时间轴与事件
这里主要是显示时间轴,添加的自定义事件帧也会在这里显示。同时右键点击可以将事件控制先移动到对应位置,右键菜单可以进行 添加/移除、复制/粘贴 事件关键帧等,同时动画的有效长度也会有对应的显示效果。
时间轴的刻度表现方式
默认时间轴上刻度的表示法是 01-05。该数值由两部分组成,前面的数字表示当前秒数,后面的数字表示在当前这一秒里的第几帧。
01-05 表示该刻度在时间轴上位于从动画开始经过了 1 秒又 5 帧 的时间。
因为帧率(sample)可以随时调整,因此同一个刻度表示的时间点也会随着帧率变化而有所不同。
当帧率为 30 时,01-05 表示动画开始后 1 + 5/30 = 1.1667 秒。
当帧率为 10 时,01-05 表示动画开始后 1 + 5/10 = 1.5 秒。
虽然当前刻度表示的时间点会随着帧率变化,但一旦在一个位置添加了关键帧,该关键帧所在的总帧数是不会改变的, 假如我们在帧率 30 时向 01-05 刻度上添加了关键帧,该关键帧位于动画开始后总第 35 帧。之后把帧率修改为 10,该关键帧仍然处在动画开始后第 35 帧,而此时关键帧所在位置的刻度读数为 03-05。换算成时间以后正好是之前的 3 倍。
点击按钮“time”按钮可以将刻度更改为 frame 的方式,并来回切换。

事件关键帧
在时间轴位置右键或者点击时间轴按钮可以添加事件关键帧,点击事件关键帧邮件菜单可以对齐进行移除、复制等操作,同时选中后也支持一系列的复制粘贴、删除快捷键。
c、节点列表
clip 动画数据中索引节点的方式是以挂载 Animation 组件的节点为根节点的相对路径, 因而在同个父节点下的同名节点,只能够产生一份动画数据,并且只能应用到第一个同名节点上。
这里的节点与层级管理器的节点是一一映射的,利用这个关系,当节点列表的节点数量过多难于查阅时,可以利用层级管理器的搜索功能来定位节点。在层级管理器点击节点,在动画编辑器内也会相应的跳转到对应节点位置来达到合理的显示效果。
选中节点图示
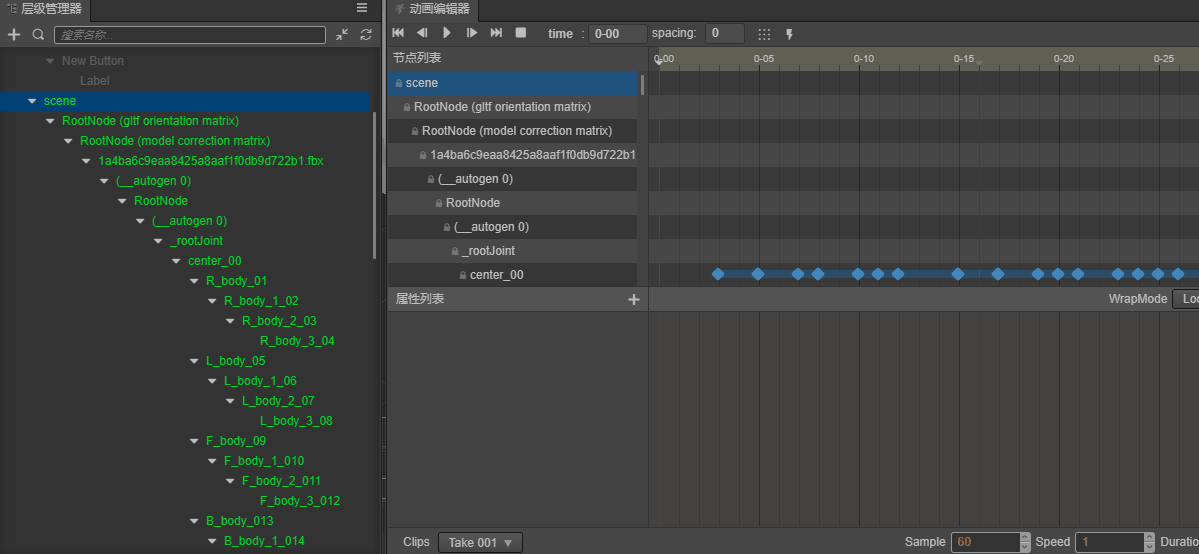
选中节点图示 由于动画编辑器的节点列表融合了 clip 里面的数据后有可能会出现比原节点更多的节点信息,但这部分多余的节点就是丢失的节点,是无法编辑与使用的,界面上会显示为黄色同时关键帧轨道处也是置灰的状态。这时候可以将丢失的节点通过右键菜单的迁移数据来将数据转移到其他节点上。 具体的操作指南可以参见后续创建动画剪辑的章节。
d、节点内关键帧预览
这里主要是显示各个节点上的所有帧的预览。在此处关键帧位置右键菜单可以删除关键帧,亦可以移动关键帧的位置。同时单击此处不同节点的关键帧将会选中对应的节点,双击关键帧可以将时间控制线移动到该位置,在没有选中属性的情况下,Ctrl / Cmd + Shift + Left / Right 可以将时间控制线向上/下一个关键帧位置处移动。
e、属性列表
主要显示当前选中节点上参与动画的属性列表,每条属性显示项上有关键帧的 icon 图示,对应当前属性轨道对应当前时间控制线位置的关键帧状态,点击可以添加/移除对应关键帧。右键菜单可以移除当前轨道或清空数据等。在上方的加号按钮点击可以为当前选中节点添加属性轨道。
与节点一样的是,属性轨道也有存在丢失的可能,当前节点上不存在动画 clip 里记录的属性,该属性便是当前节点下丢失的属性。丢失的属性一样显示为黄色,这种情况下可以退出编辑模式后给对应节点添加相关属性或是直接移除该丢失的属性轨道。
f、属性轨道关键帧预览
主要显示各个属性轨道上具体的关键帧设置情况,也是关键帧编辑的主要区域。可以直接在轨道上右键来添加关键帧,亦可以拖动时间控制线到对应位置后按下 enter 键添加。同时在该区域也支持框选、点选关键帧来进行移动、复制、粘贴等操作。

168.49MB|行业软件

115.08MB|行业软件

38.68MB|行业软件

8.51 MB|行业软件

219.1 MB|行业软件

128.98MB|行业软件

1.9G|行业软件

227.4 MB|行业软件

1.7 MB|行业软件

5.4 MB|行业软件
对于您的问题快深感抱歉,非常感谢您的举报反馈,小编一定会及时处理该问题,同时希望能尽可能的填写全面,方便小编检查具体的问题所在,及时处理,再次感谢!