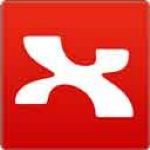
xmind7免费破解版是一款功能十分强大、简单易用的软件,由XMind Ltd公司出品,软件能绘制很多直观的结构图,以助用户能够在多人会议中更好地展示结构图,让大家直观了解信息,从而更好地汇报工作,并且软件还内置了许多不同的模板,供用户去参考使用,可以在使用这些模板的过程中,掌握好绘制思维导图的精华所在。
xmind7还能导入多种文件格式以及进行导出,并且在新的版本中更是增加了全新的主页控制面板、甘特图的巨大改进、全新的UI界面、信息卡、评论、标注、导出/打印导图大纲、多页打印、时间轴、导图风格等新的功能,让原本就适应国人的软件,更加为国人服务周到。

该公司致力于打造易用、美观、高效的可视化思维管理工具,并且拥有高效的可视化思维模式,具备可扩展、跨平台、稳定性和性能,真正帮助用户提高生产率,促进有效沟通及协作。目前Xmind 7 Pro软件在企业和教育领域的应用都十分的广泛,其功能十分的全面,对于设计类的行业或者经常和PPT打交道的职业来说绝对是人间利器。作为XMind的第七个大版本,XMind 7 Pro软件有了突破性的进展,新版本新增了十二项功能,带来了全新的软件界面、新的软件主页以及对信息卡、批注、标注和结构方面的改进,整体的风格更加鲜明,也是为了更加符合大众的审美,从而帮助用户进一步地激发其创造力,提升效率,最终获得稳固的竞争优势
1、不仅可以使用Xmind 7 Pro软件绘制思维导图,还能绘制鱼骨图、二维图、树形图、逻辑图、组织结构图
2、功能强大的开源软件
3、软件应用了全球最先进的Eclipse RCP 软件架构,界面简单易操作,且非常美观,特别符合中国人的操作习惯,其头脑风暴、甘特图、印象笔记等功能被众多用户所推崇
4、拥有多套不同的模板
1、全新的主页控制面板
每次打开XMind 7,您都可以看见全新的主页控制面板。通过面板,您可以选择导图结构、选择一个漂亮的主题风格、打开最近使用的文件来创建思维导图。您还可以收藏文件,以便您每次打开XMind 7都可以看到。
2、甘特图的巨大改进
将思维导图转变为甘特图,是项目管理最佳实践。XMind 7允许在“甘特图”视图中直接添加/修改任务信息,包括开始/结束日期、被指定人、优先级和进展。XMind 7还允许导出甘特图为图像/PDF,或打印甘特图。
3、全新的用户界面
用户界面的升级是有史以来最大的一次改动。带有全新大图标的工具栏、更加清晰的窗口风格和属性视图、重新设计的标签栏、以及改进的图标和剪贴画库。相信XMind 7新面貌的改进,一定会赋予您更多的灵感!
4、新增信息卡
XMind 7提供了一个更好的方式来显示详细信息,被称之为信息卡,它显示在对应的主题下。在信息卡中,您可以选择显示或隐藏标签、注释、超链接和任务。
5、新增评论
你可以把带有灵感的XMind文件发送给你的同事或朋友,征求他们的意见。在XMind 7里,他们可以对你的思维导图做出确切的评论,而不是直接修改导图。有时候,没有评论就是一种批评。
6、新增标注
标注是附加文本的另一种有趣的方式。在XMind 7中,标注不仅是一种形状,而且是对主题的真实附加。此外,标注也可以有副主题,更加细化思维导图。
7、新增导出/打印导图大纲
XMind 7可以以文本、PDF或MS Word文件格式导出思维导图大纲,得到一个宽泛的思维导图概述,以备后续使用。这有利于节省时间和提高生产力。通过打印大纲,思维导图会变成一系列想法的树状图形。
8、新增多页打印
轻松将一个超大的思维导图打印成多页。通过在多张纸上打印一张大导图,然后把导图的各个部分拼在一起,不用担心会丢失导图的任何细节。您还可以将其横向或垂直展开到多个页面,以便更好的概述或海报展示。
9、新增时间轴
XMind 7引入一个新的导图结构,名为时间轴。它可以按照时间顺序和主题趋势来展示事件列表。您还可以使用它来帮助团队成员追踪项目的重要阶段和时间进度表。
10、新增导图风格,包括10个新字体
XMind 7 新增10种字体!字体的不同会让你的思维导图更加漂亮。所有的字体都是开源的、跨平台的,确保您的思维导图在Mac或Windows窗口都可用且很好看。xmind 7还增加了许多新的主题,包含新字体。
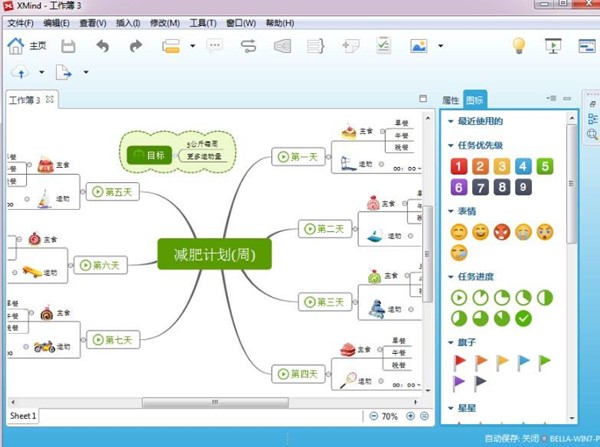
xmind7安装教程
1、运行安装包
2、在弹出的界面中选择“next”
3、点击选择“I accept the agreement” ,不选它是不能进行下一步的,然后点击“Next”即可
4、选择安装的文件位置,不建议安装在系统盘,点击“Next”
5、这一步根据需要来选择,只选择了创建桌面图标creat a desktop icon 其它全部取消了 点击“”Next“”进行下一步
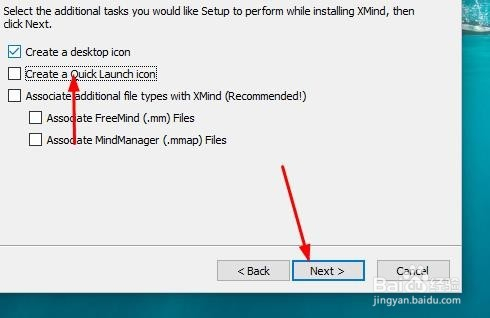
6.点击Install,等一会儿就可以安装完成了,运行软件xmin7,练习使用即可
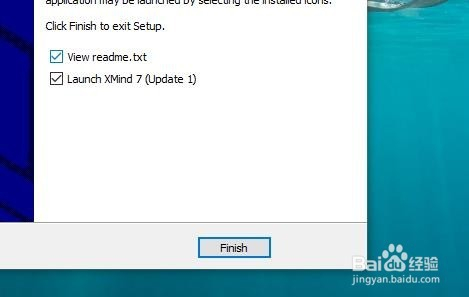
xmind7破解教程
1.运行打开软件,找到需要填写序列号,然后随意输入一个邮箱,然后回到软件安装包进入Crack文件夹,打开“Serial For XMind 7 Pro.txt”记事本,将记事本内激活码复制到软件注册界面序列号方框内,并点击“验证”即可激活软件(注:下文中附有序列号)
2.注册成功,软件激活授权完成
C364-447C-95F6-8445-6FEB
6853-2742-1631-7410-0456
xmind7怎么导出CSV文件
1、首先,双击打开XMind7软件,选择常规的“思维导图”,如下图所示:
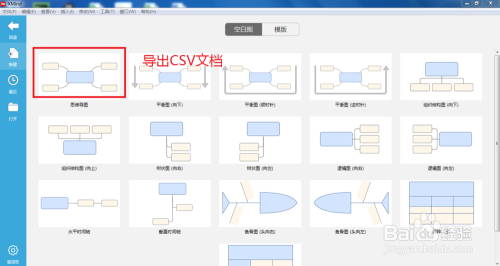
2、进入下一步,选择图形风格,这里选择“冰薄荷”形式风格,如下图所示:
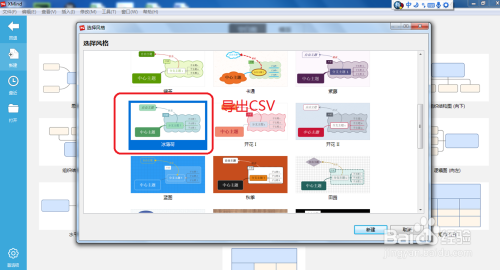
3、选择完风格后,单击“新建”按钮,进入下一步,新建一个工作薄,如下图所示:
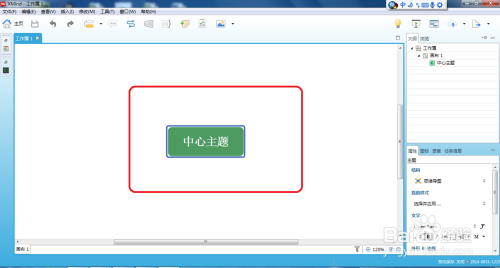
4、修改中心主题内容,并给其添加四个子主题,如下图所示:
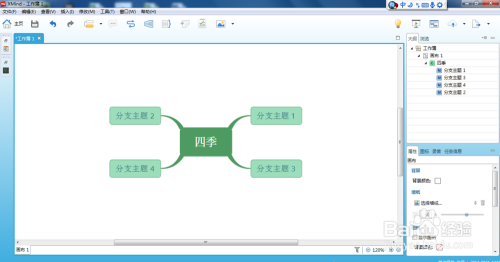
5、给四个子主题取有意义的名称,如下图所示:
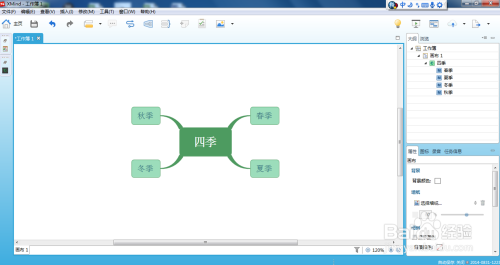
6、最后,找到“文件-导出”,找到表格文件,选择“CSV文件”,然后点击下一步,选择导出路径,如下图所示:
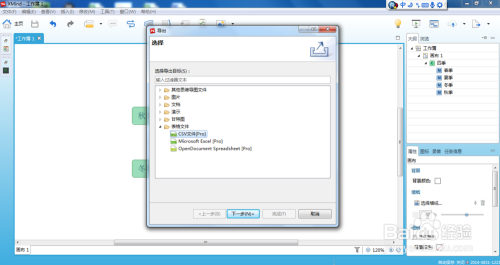
xmind怎么换行
1、首先打开Xmind,点击新建一个空白图
2、然后我们创建一个思维导图用于演示
3、然后点击需要换行的主题
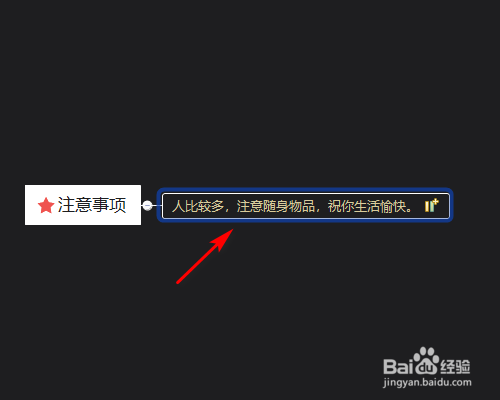
4、然后双击点击进入编辑文字
5、然后鼠标定位需要换行的位置
6、最后点击Ctr+Ent键即可完成换行
xmind怎么打印
1、首先先选中一个已进行编辑好的思维导图的文件的选项。
2、然后进行点击xmind的菜单中的文件的选项的
3、弹出了下拉菜单中进行选择为打印的选项。
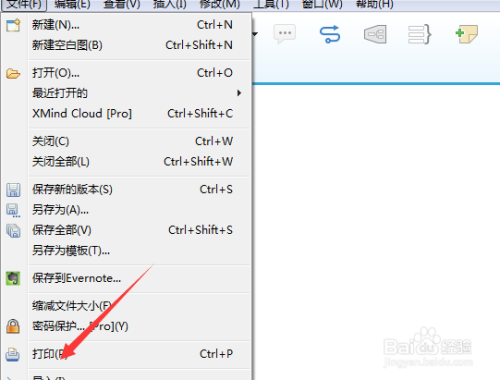
4、这样就会弹出了一个,进行点击下一步即可,如果要进行调整窗口的进行调整。
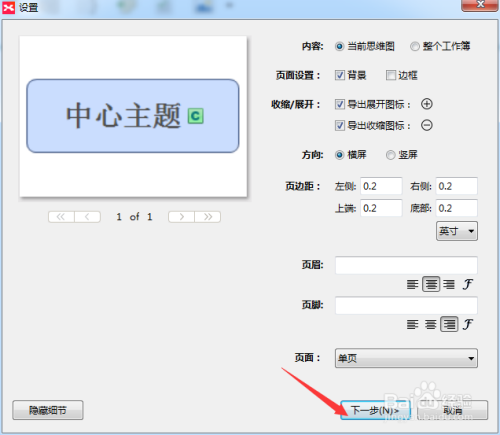
5、然后连接打印机设备进行点击打印即可。
6、如果是打印为导出pdf的文件,即可在电脑要保存的路径位置中。
xmind如何输入数学公式
1、在Mathtype中编辑完成后,直接截图,作为图片插入到XMind中
2、复制已有的公式,插入到备注中
3、直接将word文档作为附件插入
xmind如何合并两个思维导图
1、进行选中一个xmind的思维导图的文件的界面中,
2、然后在左下角的显示为两个画布的界面中,也是两个思维导图
3、然后进行选中xmind菜单中的工具的选项。然后进行选择为合并图的选项。
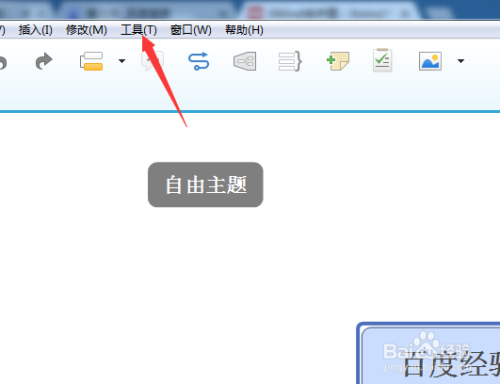
4、进入到合并图的界面中,进行选择为需要合并思维导图的界面中
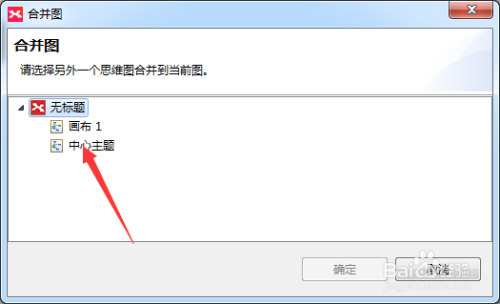
5、选择完成之后,进行点击确定即可。
6、然后就会弹出了一个合并图的界面中,进行点击确定即可。
7、完成合并

168.49MB|行业软件

115.08MB|行业软件

38.68MB|行业软件

8.51 MB|行业软件

219.1 MB|行业软件
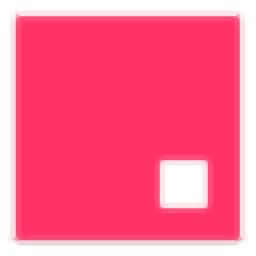
87.5 MB|行业软件
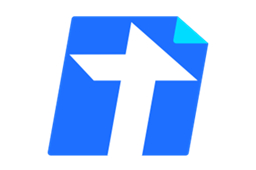
93.15MB|行业软件
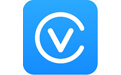
84.81MB|行业软件
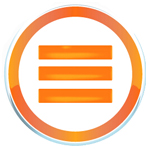
268.16 MB|行业软件

53.80MB|行业软件
对于您的问题快深感抱歉,非常感谢您的举报反馈,小编一定会及时处理该问题,同时希望能尽可能的填写全面,方便小编检查具体的问题所在,及时处理,再次感谢!