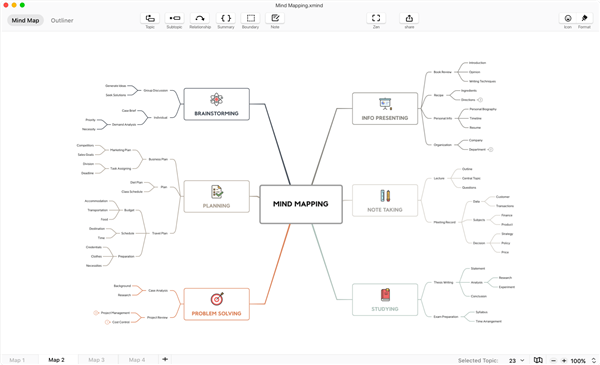
XMind ZEN 2021破解版是一款十分出色的思维导图制作软件,XMind ZEN 2021内置了丰富的主题元素,还有数不胜数的精选多款优质字体,让你的每一副思维导图即简单又美观,满足你各种场合的需要,能够有效提升工作和生活效率的生产力让你更轻松地集中注意力,让工作更加投入。
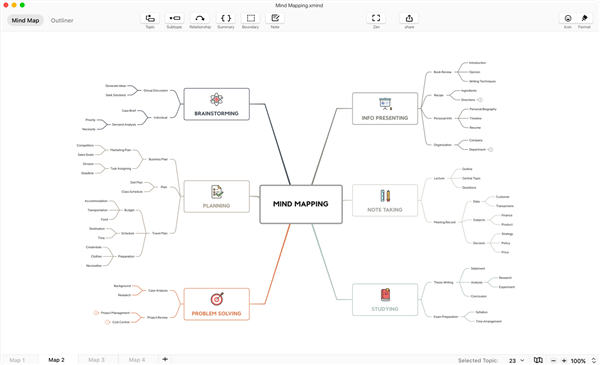
XMind ZEN 2021破解版采用全新的内核,运行更加稳定,并同时为用户提供了经典Xmind操作体验以及深色模式,营造更深入的沉浸感,用户可以在这里一站式完成最简单的思维流程图制作。
1、全新的样式和交互
新版大纲优化了字体大小和对比,在层级变化上更加明显,并加入了视觉辅助线和项目符号;
在细节处进行了仔细考量,比如模块化的拖拽方式,收起主题提示隐藏的数量等。
2、支持深色模式调整
增加了深色模式,在大纲视图下也能尽享黑暗,让双眼更舒适,沉浸于思维的捕捉;
3、支持多种导出格式
大纲现支持 PDF、Markdown、Excel、Word、OPML、Textbundle 的导出格式,满足你各种导出需求;
4、支持高度的自定义
可根据个人喜好设定导图的颜色、线条、形状等样式,保存后即可重复使用;
5、新的工具格式面板
整体设计上运用了明朗的线条和形状,传达出一种干脆利落的果断和自信;
6、精心设计的图标号
重新设计了所有的标记,新增了不同颜色的 tag,每个小小的标记都暗藏了设计师巧妙的心思;
7、更加好用的调色盘
重新设计了色盘的颜色,纯度更高,颜色更扎实更年轻更清爽,观感更愉悦;
8、新增酷炫主题风格
在保留原来用户喜爱的主题风格的基础上,新增了很多让人耳目一新的主题风格,让你有更多的选择;
9、其他
此外,XMind ZEN 2020 版本还新增了很多其他的功能选项,更多精彩可以自行下载体验。
10、支持界面大小缩放
可根据使用设备大小,可用手势或快捷键 Command、Ctrl+加/减号进行整体的缩放调整;
XMind思维导图的制作教程。
1、点击桌面的XMind快捷图标启动XMind。进入XMind,首先看到的是新建模板界面,这里可以挑选从某个模版开始,或者某种风格的空白图开始。个人建议,新手的小伙伴最好先从使用空白的模版开始,这样不至于忽略思维导图本身的作用。
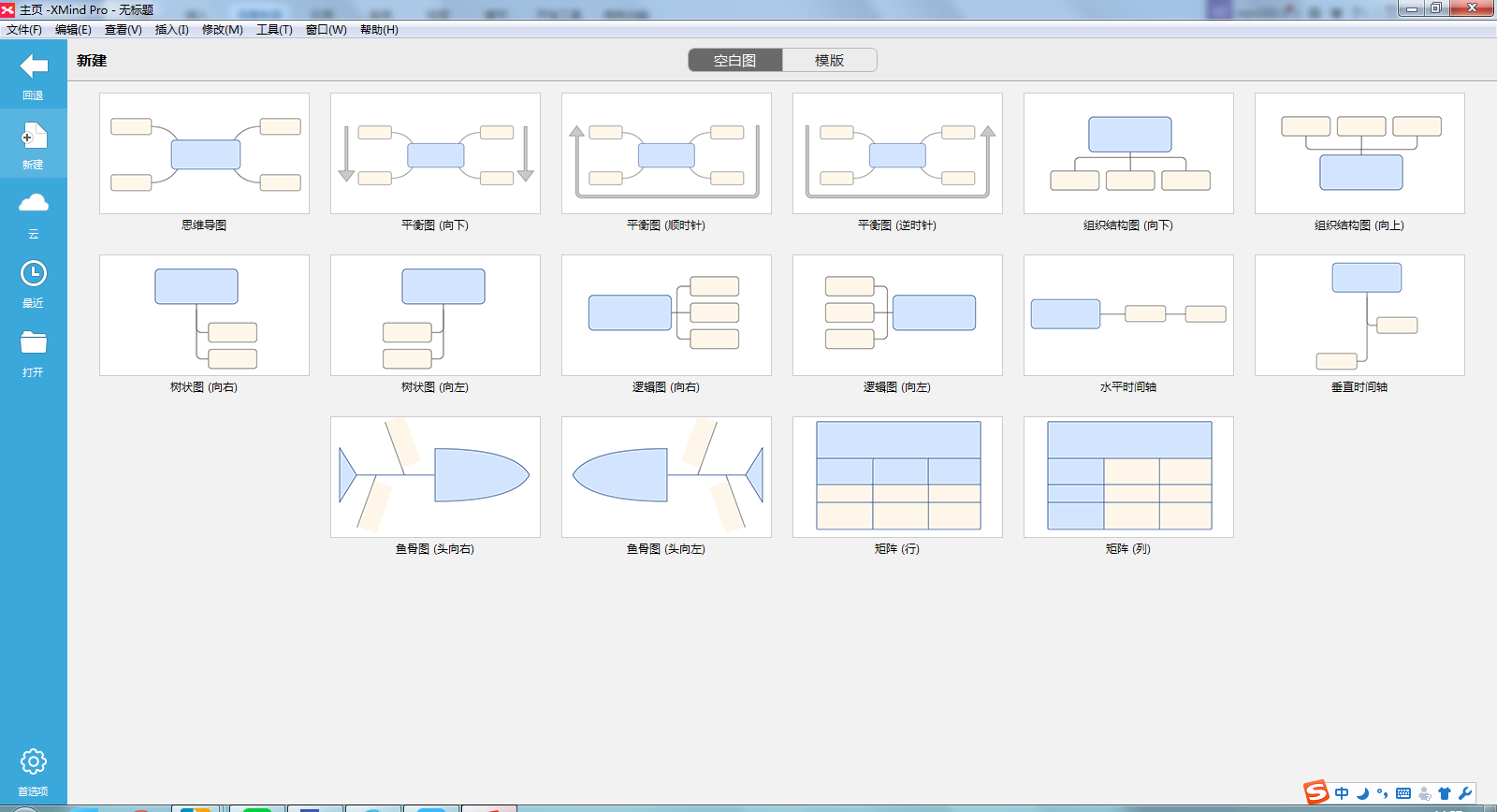
2、XMind由中心主题、分支主题、子主题、自由主题、边框、联系线等模块构成。在新建界面选择合适的导图结构,点击新建,进入导图绘制的画布界面。空白图的好处就是进来之后只有一个默认的中心主题。鼠标双击中心主题即可进入编辑状态,然后输入真正的中心主题,点击Enter键完成主题的编辑。
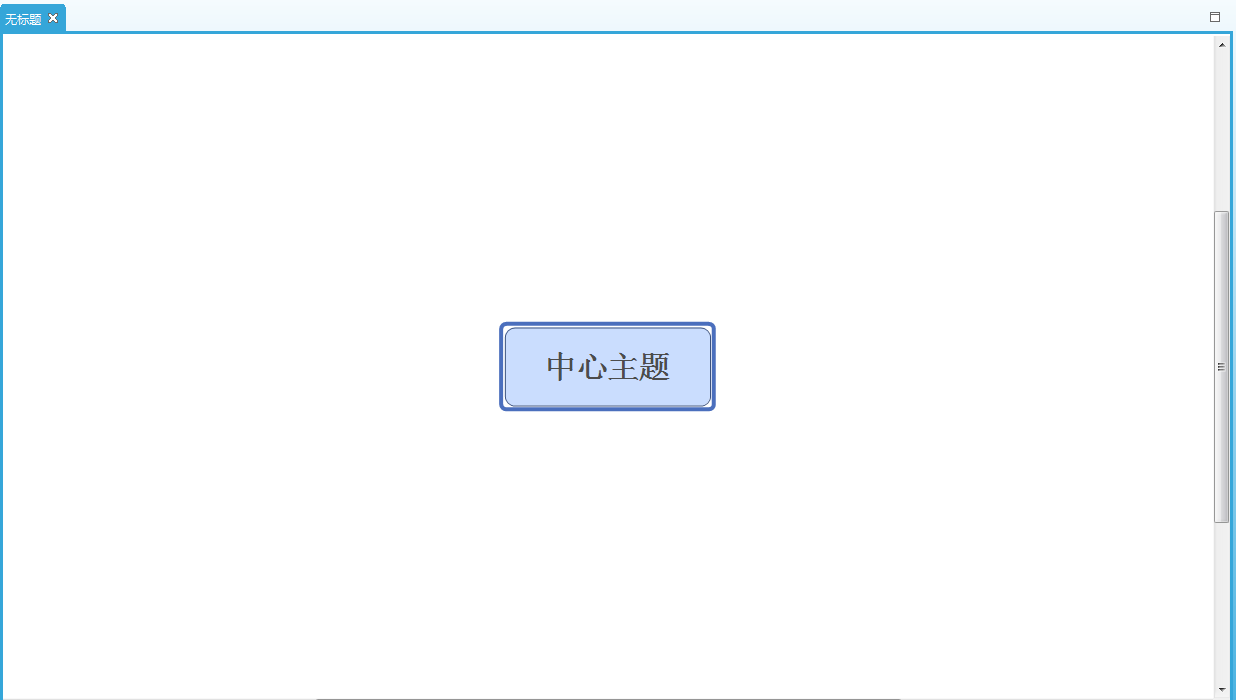
3、点击Tab/Enter键,即可创建第一个分支主题,双击修改内容,完成编辑后,点击Enter键即可创建第二个同级分支主题,同样的方式修改内容。
4、选中任何一个分支主题,点击Tab键来创建更深一层的主题来细化这个分支主题,即子主题。简单几步之后就得到了一个简单的关于帐号计划的思维导图草稿。
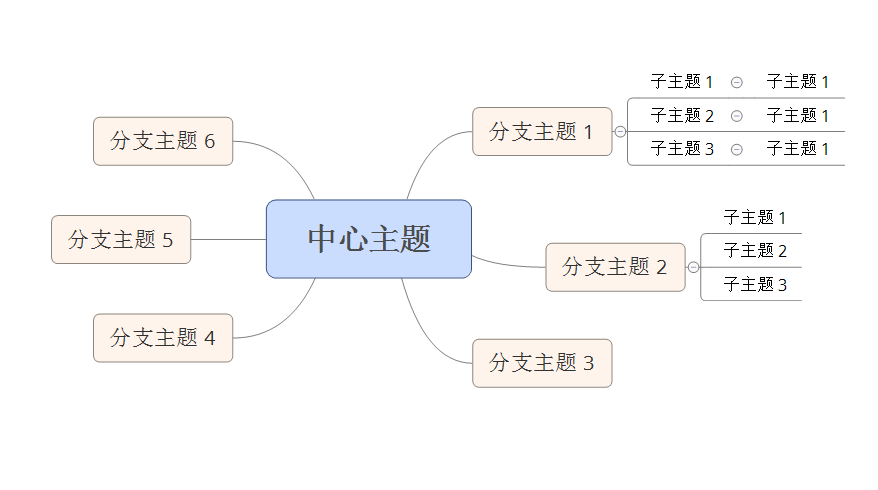
注释:Enter键和Tab键。这是XMind中非常重要的2个快捷键。一般情况下,Enter键用来创建所选主题的同级主题,Tab键用来创建所选主题的子主题。
5、完成大致的框架之后,依照个人习惯调整图的结构、线条、风格等,让图看着更舒服。XMind为用户提供了“风格”选项,选择“窗口”>“风格”指令,打开风格窗口进行选择应用。风格是一组包含思维图、主题、线条等各种元素的一些属性的集合。
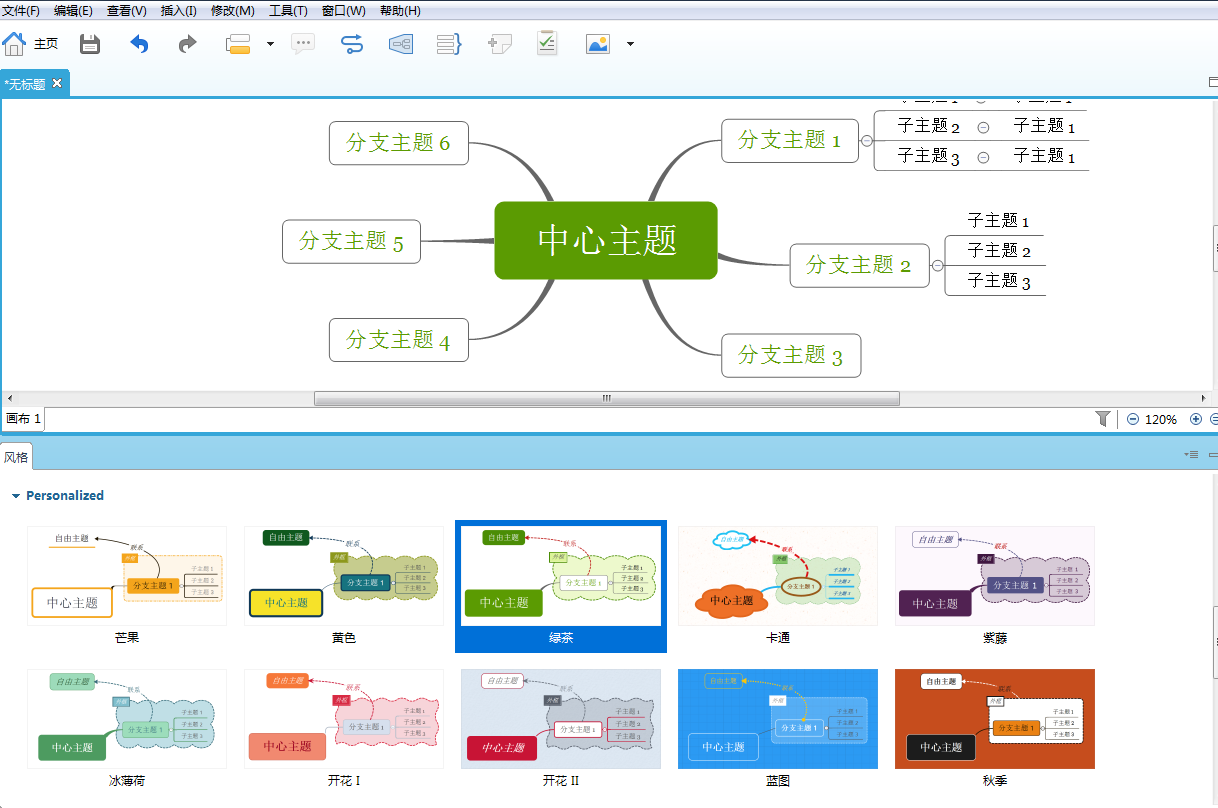
6、然后,我们开始通过属性窗口及其他工具对导图进行调整设置,已达到要求。属性也是有一个单独的属性窗口(窗口 --- 属性)。一般在XMind开启之后,这个窗口是会自动打开的。当在图中选择不同的元素是,窗口中会显示该元素可以调整的属性。譬如,点击图的空白处,显示的是思维图本身的属性。
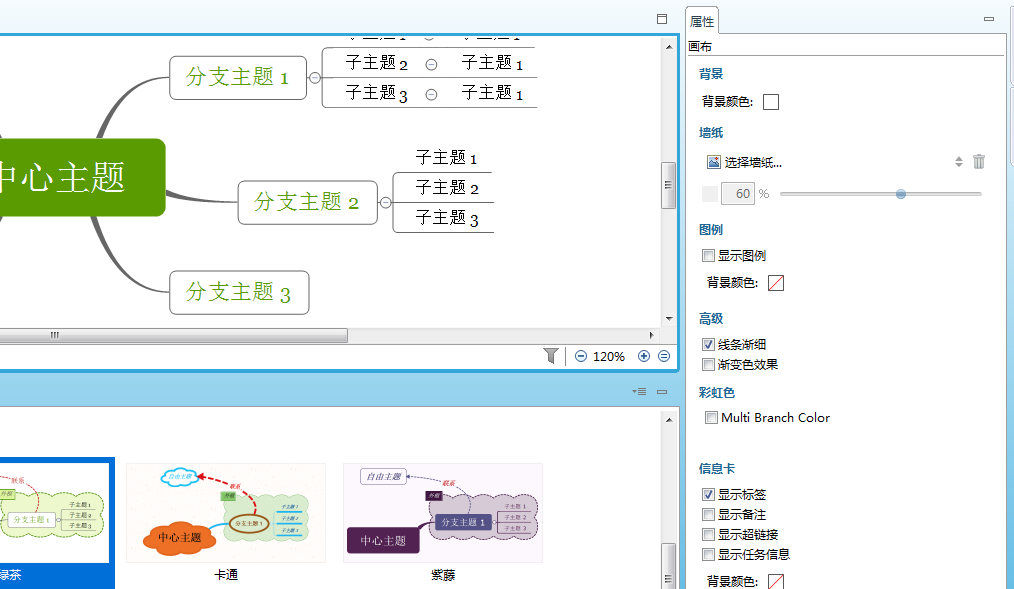
以上步骤完成后,你的思维导图就基本完成啦,导图的内容要记得准确选取相关关键词。当然,如果你也可以使用XMind软件自带的导图模板,如任务管理,项目报告,会议,流程图,问题分析等。模版是包含了特定内容、结构和样式,供用户参考使用的思维导图。而且,XMind也支持用户自定义模版。
如何合并多张思维导图?
你可以在 XMind ZEN 2021破解版中找到「合并 XMind 文件」功能。
点击「工具」-「合并 XMind 文件」,你可以选择将另一张思维导图合并到多张画布或当前画布,还可以选择是否生成目录画布。
如何同步思维导图文件?
XMind 目前暂不提供云存储服务,建议您借助第三方云盘工具来进行桌面端文件的同步或者直接采用文件传输的方式。iOS 版 XMind 支持 iOS 系统的文件管理,可以通过 iCloud Drive 及第三方云盘(如:坚果云、Dropbox、腾讯微云、OneDrive等)来进行桌面文件的同步。 或用文件传输的方式(如隔空投送AirDrop 或微信传输)将您电脑上的文件传输到 iPhone/iPad上,再用 XMind 打开。
如何在 XMind ZEN 2021内使用/自定义快捷键?
XMind ZEN 2021内置了多种快捷键,您也可以根据自己的操作习惯自定义快捷键组合。
macOS
点击菜单栏中的 XMind,点击首选项。
在弹出的窗口内点击快捷键。
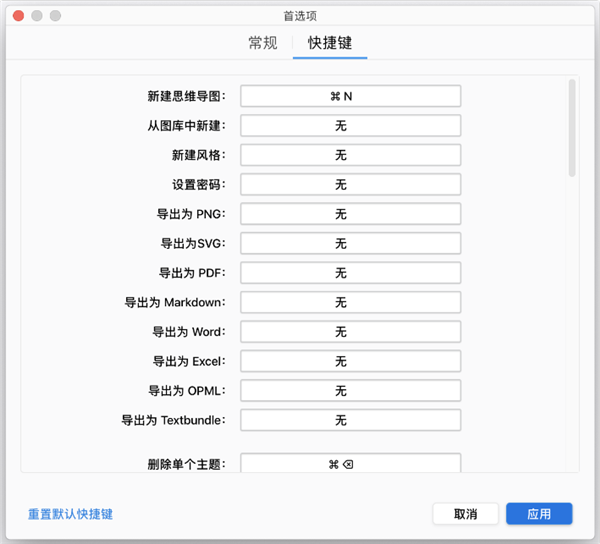
Windows
点击菜单栏中的编辑,点击首选项。
在弹出窗口内点击快捷键。
你也可以阅读中文博客中的快捷键文章更好地掌握快捷键,快速地进行思维导图绘制。
如何导入/导出文件?
目前 XMind ZEN 2021支持 MindManager、Freemind、MindNode、 Markdown, TextBundle 等多种文件形式的导入。您可以直接在 XMind 2021 中打开,进行编辑。
macOS 以及 Windows 通用
运行 XMind ZEN 2021后,点击文件 > 导入于。
选择导入文件的格式。
XMind ZEN 2021同时支持 PNG、PDF、文本、Word、Excel、OPML、TextBundle 的多种文件形式的导出。您可以在完成思维导图编辑后,选择导出的格式。
macOS 以及 Windows 通用
运行 XMind: ZEN 后,点击文件 > 导出为。
选择导出文件的格式。
此外,您也可以点击分享,选择分享文件格式或分享至对应的社交网络平台。

15.94MB|行业软件

168.49MB|行业软件

115.08MB|行业软件

38.68MB|行业软件

8.51 MB|行业软件
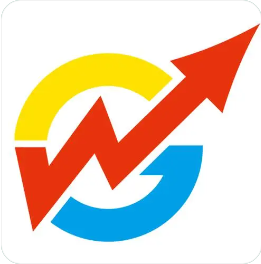
183.38MB|行业软件
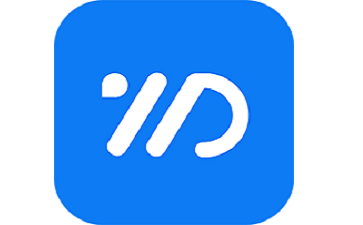
29.88MB|行业软件
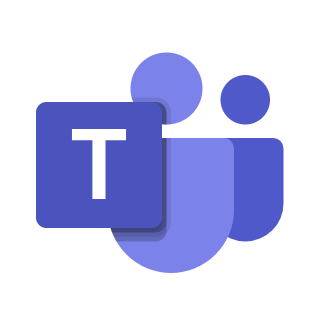
105.65MB|行业软件

18.3 MB|行业软件
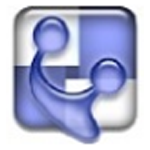
42 MB|行业软件
对于您的问题快深感抱歉,非常感谢您的举报反馈,小编一定会及时处理该问题,同时希望能尽可能的填写全面,方便小编检查具体的问题所在,及时处理,再次感谢!