
TraceBook是一款非常好用的教师专用备课工具,TraceBook界面美观,便捷好用,功能强大,内置了众多教学内容及课件资料,为用户提供了丰富的课件、教案和学件设计等功能,能够满足教师日常备课的各种需求。
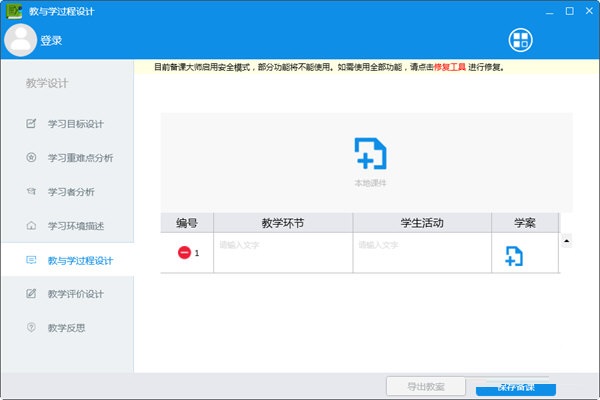
TraceBook软件操作简单,能够好的帮助老师在网上直接的备课,让老师可以轻松制作一份内容丰富的课件,只需六步五分钟就能备好一堂课,是教师用户的备课神器。
对接海量优质教学资源,提高备课质量和效率
强大的课件编辑功能,满足教师个性化教学需求
功能强大,教学内容丰富;界面简单,无需培训
与云资源无缝对接,一键式教案云发布
无需特定环境,备课随时随心随地
一、文字
1.1 添加文字的方式有两种:
(1)点击文本 ,用键盘输入文字,并进行文本编辑。
(2)在其它文档中进入文字编辑状态后进行复制,粘贴进TRACEBook的文本框后进行编辑。
1.2 文字位置的移动及锁定:(强调切换鼠标状态)
(1)选中文字对象,可以通过拖动进行文字位置的变化。
(2)选中对象后,点击虚线框右上方的蓝色半圆键,在出现的对话框内选择锁定位置,可以将文本的位置固定。
1.3 文本的颜色通过上方工具栏中的 “边框颜色”来设置字体颜色。
1.4文本的字体通过上方工具栏中的 进行调节,字号通过 选择,需要加粗通过点击 实现,变斜通过 来实现。
1.5 背景颜色:通过点击右键菜单中的“背景颜色”来设置。
二、图片
2.1 添加图片的方式有三种:
(1)从office文档中进行拷贝,并粘贴图片。
(2)通过上方工具栏中的插入,选择来自文件中的图库进行图片的选择。
(3)通过屏幕捕获进行图片的获取。
2.2 图片的背景设定和覆盖次序调整(层技术):
(1)背景设定:选中图片后,点击蓝色半圆键, 在出现的右键菜单内选择“排序”中的“制作背景”,可以将图片的位置固定,并不能编辑。若要解除背景状态,可选择右键菜单中“排序”里的“检索背景”。
(2)覆盖次序调整(层技术):通过选择对应图片右键菜单中的“排序”,可以将不同的图片有层次的排列。
2.3 图片的移动、缩放以及旋转:
(1)通过选中图片,进行位置的移动。
(2)选中对象后,通过拖拉边框右下角空心圆来对图片进行缩放;或者通过双击图片的左右位置来实现图片等比例的缩小放大。
(3)选中对象后,通过旋转边框上方绿色圆进行图片的自我旋转,也可以通过调整旋转中心点,来实现不同的旋转。
三、图形
3.1 图形的画法:通过单击上方工具栏中矩形 、椭圆 、直线 ,可以绘制相对应的图形。单击形状 可绘制三角形,点击其右下角的小黑三角可选择绘制虚线及多边形。
3.2图形的组合和取消组合:圈选要组合的对象,点击右键菜单中的“组合”;点击选中经过组合的对象,点击右键菜单中的“取消组合”。
3.3图形的移动、缩放和旋转:通过选中图形,进行位置的移动;拖动图形右下角的空心圆可以缩放图形大小;并通过旋转边框上方绿色圆进行图形的旋转。
3.4旋转中心点的移动:选中对象,拖动中心红点,按压绿色按钮,即可围绕移动后的中心点旋转。
3.5对齐:圈选所有要对齐的对象,选中要看齐的标准对象后,点击此对象蓝色半圆键菜单中的“排序”里面的对齐方式。
3.6图形的遮盖:通过用矩形图进行颜色填充,设置其排序位置在顶层,实现在所需的位置进行遮盖。
3.7 拖动复制:通过右键的拖动复制,可以无限制的复制原图形,再次选中拖动复制取消拖动复制功能。
四、音视频链接
4.1 音频文件的链接
1.音频文件的链接方法:
1)链接到声音文件: 选择要链接的对象,点击右键菜单中的“设置声音属性”,在弹出的对话框里点击“浏览”,选择要链接的声音文件。
2)设置声音文件播放时间:根据需要在“开始”和“结束”文本框内输入播放声音文件的起始和终止时间。
2.音频文件的链接对象: 文字,图形,图片
4.2视频文件的链接
1. 视频文件的几种链接:选中链接对象,调出右键菜单,选择“设置链接对象”,在弹出的窗口里点击“浏览”按钮选择链接的视频文件。
2. 视频文件的播放技巧:
(1)全屏播放视频: 快速点击链接对象左下角的黑色箭头时,为可全屏化的播放方式,同时按下笔栏的任意笔键,播放画面会暂停,此时可以在画面上书写批注,通过按下鼠标键可以继续播放。
(2)嵌入式播放: 长时间的点击黑色箭头(一秒以上)实现嵌入式播放,该种播放方式也可通过笔键和鼠标键实现暂停、批注和继续播放,也可以边播放边在空白处书写板书。
4.3 FLASH的链接
1. 链接方法: 选中链接对象,调出右键菜单,选择“设置链接对象”,在弹出的窗口里点击“浏览”按钮选择链接的FLASH动画。
2. 链接技巧:
(1) 链接对象的宽度和位置决定flash播放窗口的大小和位置。
(2) 播放过程中窗口大小可以调节,位置也可以拖动调节。
(3) 通过点击空白处可以直接停止播放。
五、TOOLBOX的应用
5.1 TOOLBOX的文件类型: 缩略图(TBK),模板(TMK),图形库(TGK)
1. 缩略图生成&保存:课件演示文稿就是以缩略的形式保存在缩略图中,点击 保存。
2. 模板库生成&保存
(1)单页模板:点击“文件”菜单下的“另存为页模板”,即可以将当前缩略图保存为单页模板。
(2)文件模板:点击“文件”菜单下的“另存为模板”,即可以将所有缩略图保存为模板文件。
(3)多页模板:在想要制作成模板的课件页上点击空白处拖动到模板库中,重复动作,可制作多张模板,点击 “保存图形标注”保存到TGK文件中。
3. 图形库生成&保存:拖动需要制作成图形资源的对象到图形库中,然后点 “保存图形标注”保存到TGK文件中,可以制作成图形资源的对象有文字、图形、图片。
4. 图形标注库:模板库&图形库
将模板库里的模板和图形库里的图形共同通过点击 “保存图形标注”保存到TGK文件中;或者直接关闭TRACEBook应用程序,根据提示保存TGK文件。
5.2 TOOLBOX的使用:
1.缩略图:点击TOOLBOX中的缩略图标签,可以快速找到某一页演示文稿。
2.图形库:点击TOOLBOX中的图形标签,在空白处点击右键,选择“插入图形标注库”,根据路径选择需要的TGK文件。
3.模板库:点击TOOLBOX中的模板标签,在空白处点击右键,选择“插入模板”,根据路径选择需要的TMK文件。

18.43MB|教育教学
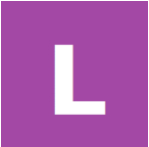
174KB|教育教学

481KB|教育教学

5.73MB|教育教学
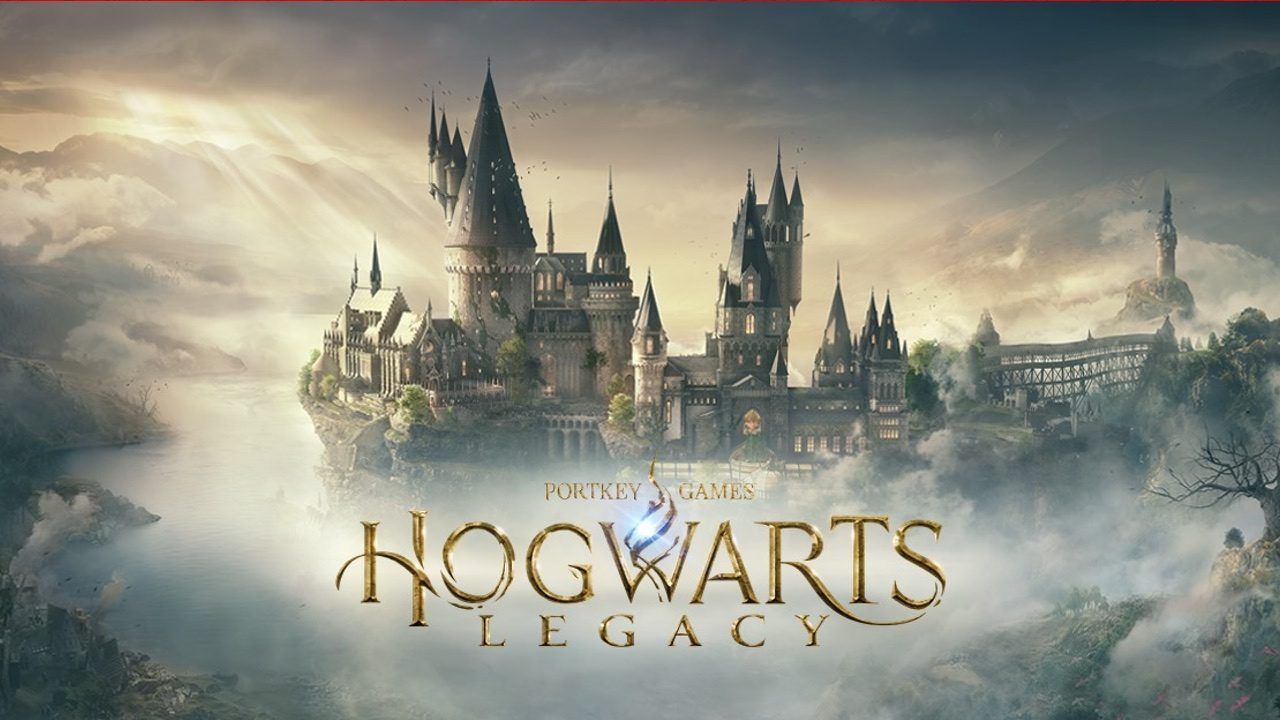
15.33MB|教育教学
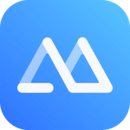
1.90MB|教育教学

18.72MB|教育教学
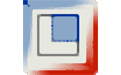
5.14MB|教育教学

209.13MB|教育教学

49.45MB|教育教学
对于您的问题快深感抱歉,非常感谢您的举报反馈,小编一定会及时处理该问题,同时希望能尽可能的填写全面,方便小编检查具体的问题所在,及时处理,再次感谢!