
中望cad2018破解版是一款强大且简便的二维CAD绘图软件,从事CAD绘图的用户是不是感觉明明可以做的更加的快,但是效率还是没有提升多少呢,想要尝试一下其他软件但是不同软件做的图纸不相容,只能先解决手上的项目才行,但中望cad2018破解版就不会有这种问题了,大多数格式图纸都能够完美兼容。

中望cad2018破解版完美的兼容了大多数windows系统,增强了智能绘图功能包括但不限于尺寸驱动、快速计算器、箭头反转等实用功能,大幅度简单了用户的设计画图工作,帮助用户节省出大量时间。
Product Key: 001J1
Serial: 666-69696969, 667-98989898, 400-45454545, 066-66666666
1、 缩放:ZOOM和SCALE
这两个功能虽然都翻译成缩放,但除了初学者容易混淆外,大部分用过一段CAD都应该能清楚。
Zoom(z):是视图缩放,在CAD中用来绘图和观察图形的是一个窗口,这就相当于一个相机的镜头,zoom就相当于镜头的拉近和拉远,虽然看到所有图形显示的大小变了,但图形的实际尺寸不会发生任何变化。

Scale(sc):这个是图形的缩放,他会直接改变图形的大小,而且只会改变被选中图形的大小。而且CAD的Scale命令还比较死,只提供一个比例设置,也就是各轴向只能等比例缩放。

2、 拉伸:(Stretch和Extrude)
这两个功能也都翻译成拉伸,不过一般人Stretch用得比较多,Extrude比较少用,倒也不会造成太多困扰。
Stretch(S):对二维图形局部的拉伸,通常用于改变二维图形某个方向的尺寸,如果选择整个图形的话,图形会被直接移动。
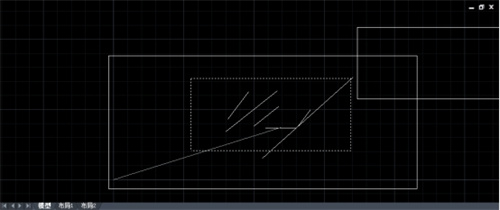
Extrude:将二维图形拉伸成为三维模型,可以对多段线、面域等进行操作,通常用二维图形绘制好截面,然后处理成多段线或面域,拉伸的话就给截面一个高度,还可以设置拉伸的角度。
3、 多段线线宽和对象线宽
我们在绘制多段线时可以设置线宽,另外在对象属性中也可以设置线宽。两个线宽有什么区别和联系呢?
多段线线宽:多段线的线宽是以实际的图形单位来计算的,可以利用他来绘制一些特殊的图形,例如箭头等,也可以利用他来控制图形的打印线宽。多段线的线宽因为是按图形单位设置的,因此在打印时需要考虑比例,例如需要打印出0.3毫米宽的线,打印比例为1:100,在绘制多段线时就要把宽度设置为30。当多段线线宽设置过小,例如设置为3,打印比例为100,计算出来的线宽是0.03,CAD会按最小线宽,通常是0.09打印。
对象线宽:所有图形都可以设置线宽,这个线宽值主要用于控制打印,是按毫米设置的,设置为0.3,就表示0.3mm,线宽列表中已经写明了单位。在模型空间和布局空间中可以显示这个线宽,但显示的线宽都是示意性质的,及时在布局空间按页面设置显示也是如此,和最终打印的线宽还是不完全相同。给图形设置了对象线宽,并不表示打印时一定会按此线宽输出,最终还取决于打印样式表(CTB或STB)的设置,在打印样式表中设置为:使用对象线宽,给对象设置的线宽才会起作用。
CAD怎么分解图形?如果图形是一个块,一个整体,那么想要编辑各个线条,可以使用分解命令。cad中绘制的矩形想要分解,该怎么使用分解命令呢?以下是CAD分解命令的使用教程。
1、打开CAD,新建一个空白文件,在工具栏中找到【分解】命令图标,你也可以使用快捷键x,或者执行【修改】-【分解】,这三种方式都可以激活分解命令。
2、画一个矩形。输入“REC”,激活矩形命令,指定第一个角点,左键点击,指定另一个角点,左键单击
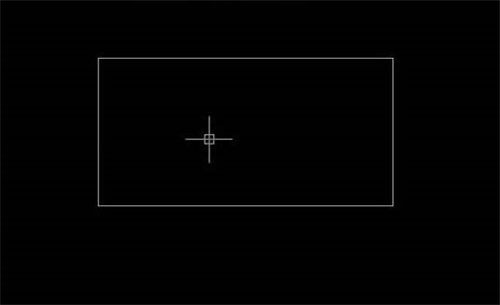
3、左键点击矩形,然后拖动夹点,可以看到整个矩形的变化。
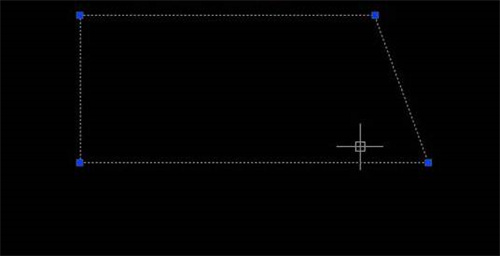
4、执行【修改】-【分解】命令,也可以使用其他方法激活分解命令。
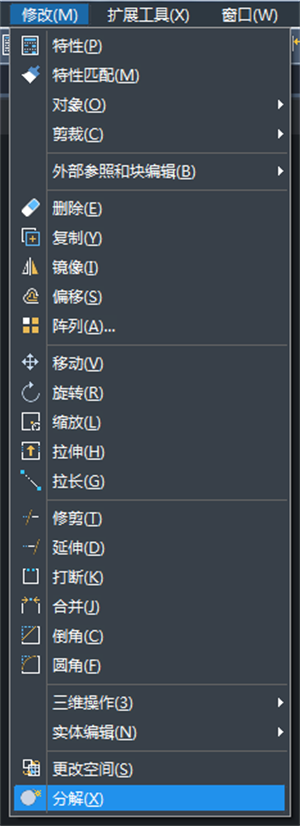
5、激活分解命令之后,选择需要分解的对象,左键单击之前拉变形的矩形,分解对象选择完毕,回车,分解完毕。
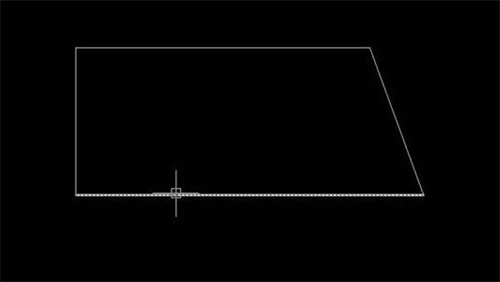
6、选中分解后的矩形,拉动夹点,这就明显可以看出分解前后的区别了。
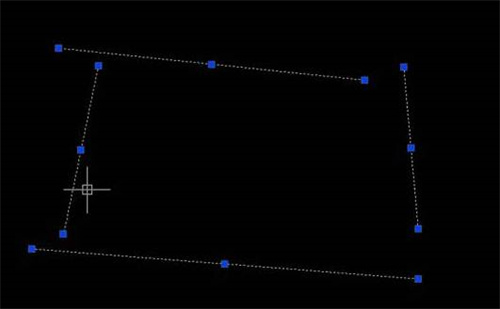
以上就是cad分解命令的使用方法,这样矩形就分解完成了,大家可以着手尝试一下哦。

111.04 MB|行业软件

15.94MB|行业软件

168.49MB|行业软件

115.08MB|行业软件

38.68MB|行业软件

93.61MB|行业软件

4.2MB|行业软件
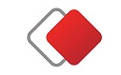
3.84MB|行业软件

15.50MB|行业软件

20.50MB|行业软件
对于您的问题快深感抱歉,非常感谢您的举报反馈,小编一定会及时处理该问题,同时希望能尽可能的填写全面,方便小编检查具体的问题所在,及时处理,再次感谢!