
visual studio是一款专业的开发工具,为用户对程序和游戏的开发提供了各种实用的功能,让重构更加的出色,对程序的编写提供了调试的功能,有效简化用户内部的循环,提高开发人员的效率的同时软件还能帮助工作人员对代码进行检测合适,从而增加代码的准确性,感兴趣的用户快来下载吧!
visual studio内置Azure工具套件,可以轻松从IDE对代码进行打包,构建等功能哦!无论是什么语言,可以通过多个屏幕的共享,对此代码的样式进行自定义的编辑器来组件!让每一个程序员都能在电脑上完成最简单的代码编辑,使用起来更加的方便。
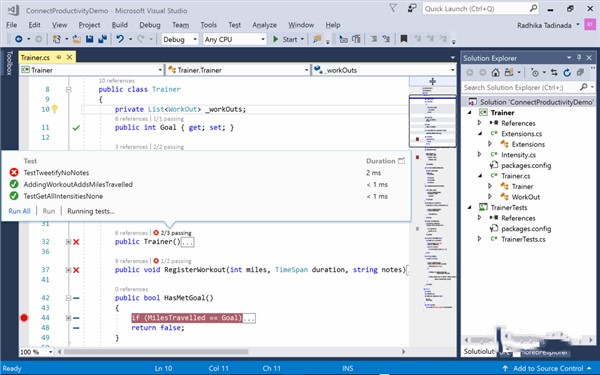
一、开发:编写没什么错误的代码
遇到困难时使用 IntelliSense 代码建议快速准确地键入变量。 无论导航到所需的任何文件、类型、成员或符号声明时的复杂程度如何,都保持一定的速度。 使用建议操作(例如重命名函数或添加参数)的灯泡快速改进代码。
二、分析:了解有关代码的详细信息
CodeLens 帮助你轻松找到重要见解,例如对代码所做的更改、这些更改的影响以及是否对方法进行了单元测试。 可一目了然地查看参考、作者、测试、提交历史记录和其他重要信息。
三、debug:快速找到并修复 bug
借助Visual Studio2020可以使用断点和所需方法在要检查 bug 时暂停代码执行。 如果一步过长或遇到了意外的更改,可以回退到任何特定代码行,而无需重启会话或重新创建状态。
四、测试:有效工作
轻松导航和组织测试套件,以便分析测试的代码量并立即查看结果。 立即了解所做的每个更改的影响,并让高级功能在你键入代码时对其进行测试。 在错误发生时立即修复错误,并查看现有测试是否覆盖了新更改。
五、协作:共享多个屏幕
无论语言或平台如何,都可以使用 Live Share 通过快速自然地协作来领导团队,以共同实时编辑和调试。 通过强制每个用户使用一致的编码样式的访问控制和自定义编辑器设置来个性化会话。
六、部署:针对云进行构建
使用适用于常见应用程序类型和本地 Azure 仿真程序的模板快速启动和运行,而无需 Azure 帐户。 还可以预配应用程序依赖项(例如 Azure SQL 数据库和 Azure 存储帐户),而无需离开 Visual Studio。 使用直接附加到应用程序的 Visual Studio 远程调试器快速诊断任何问题。
1、下载Visual Studio2020软件包,然后右键解压文件
2、直接点击确定解压到当前文件夹
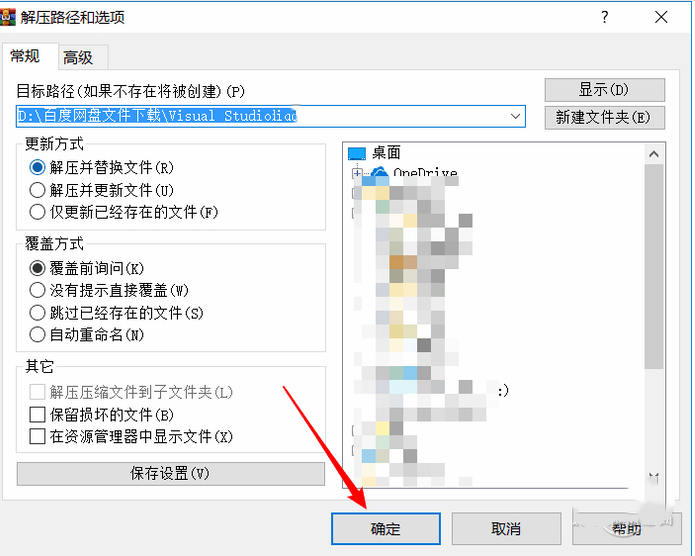
3、选择VS2020企业版,右键以管理员身份运行
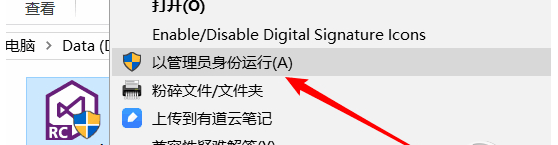
4、点击继续
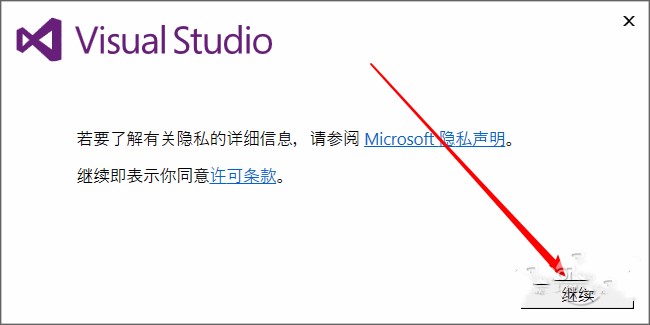
5、选择自己需要安装的组件,然后选择安装路径,建议直接将C改为D(非系统盘)即可,注意看下磁盘的空间是否够用。完成后点击安装
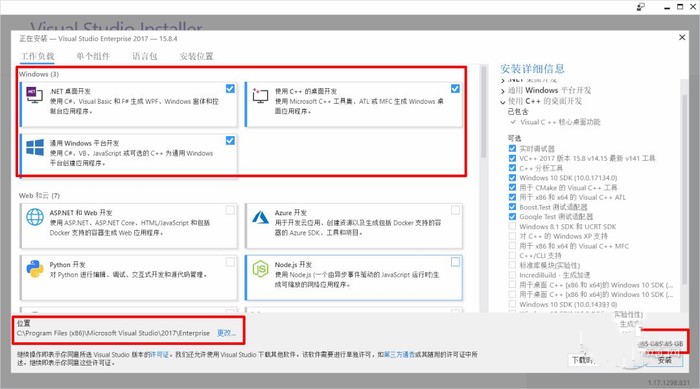
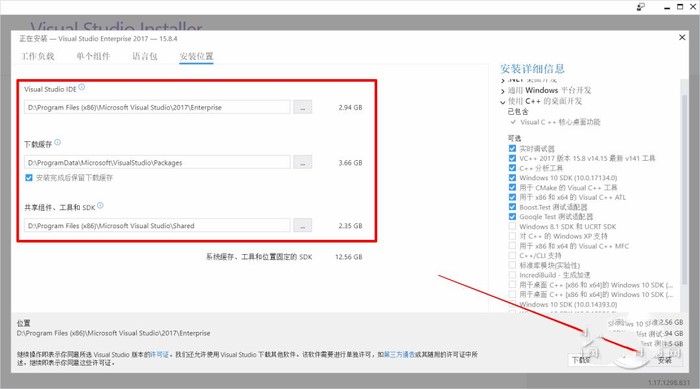
6、软件正在安装
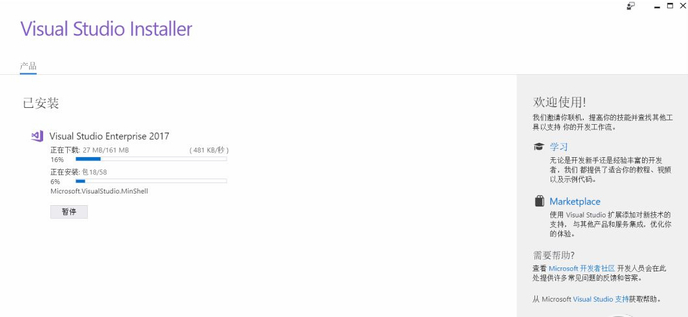
7、安装按成后,点击启动
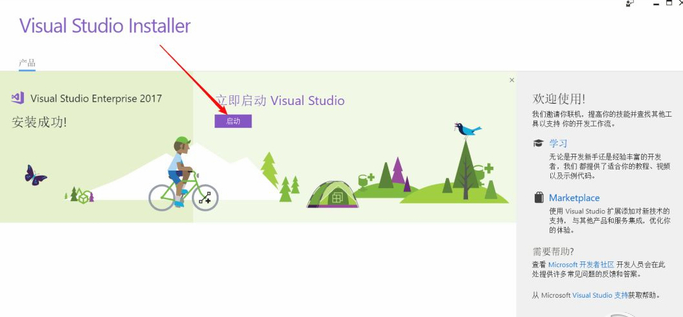
8、软件启动后,点击以后再说
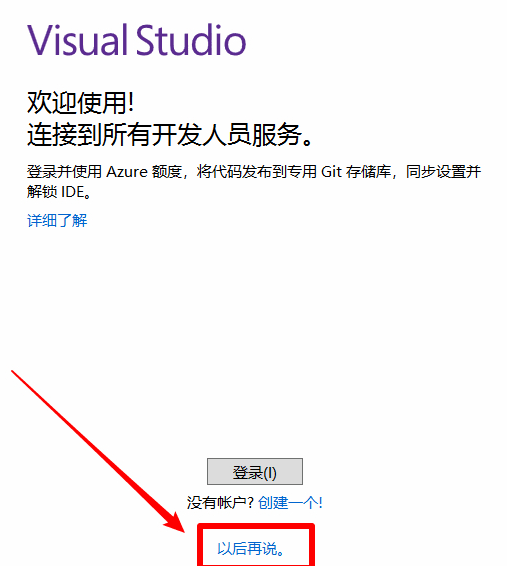
9、开发设置选择常规,选择自己喜欢的主题颜色,之后点击启动VS
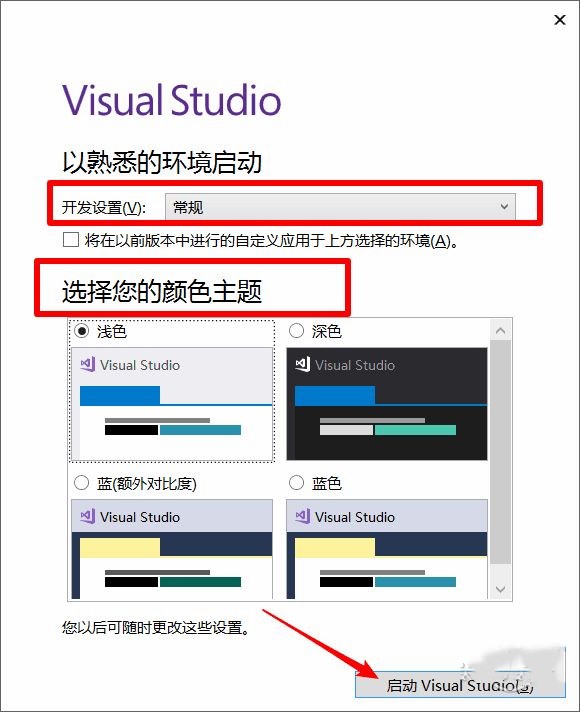
10、点击帮助,点击注册产品
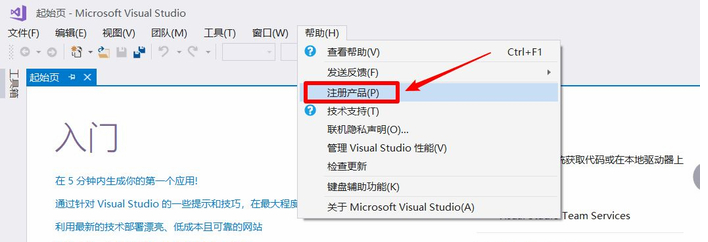
11、点击使用产品密钥解锁
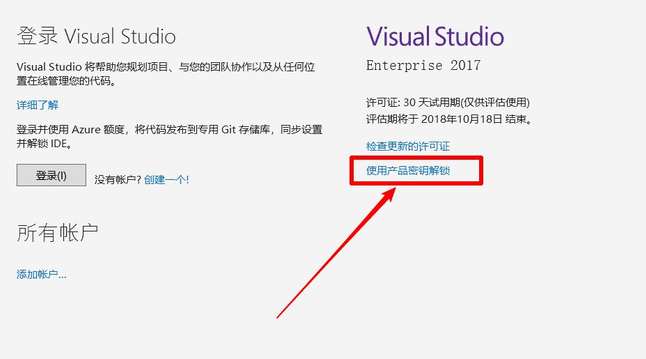
12、点击解压文件,如下图。
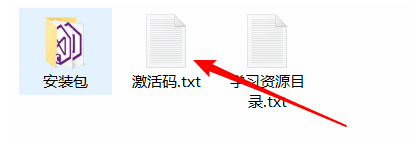
13、如下图
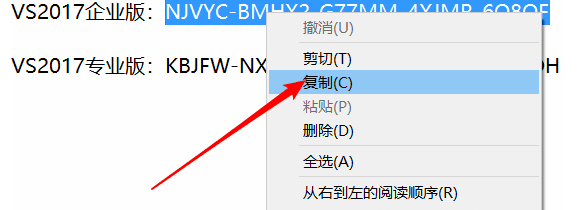
14、如下图,点击应用
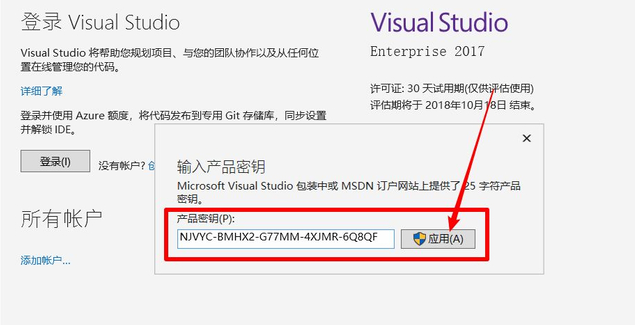
15、操作完成,在菜单栏找到VS2017,直接拖动到桌面,创建桌面快捷方式
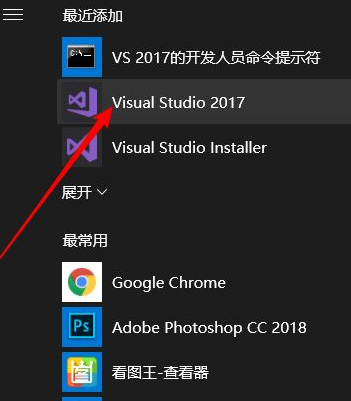
16、Visual Studio2020软件安装完成。
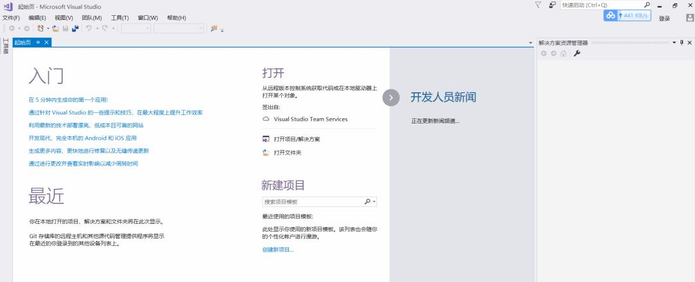
1、项目相关的快捷键
Ctrl + Shift + B = 生成项目
Ctrl + Alt + L = 显示Solution Explorer(解决方案资源管理器)
Shift + Alt+ C = 添加新类
Shift + Alt + A = 添加新项目到项目
2、编辑相关的键盘快捷键
Ctrl + Enter = 在当前行插入空行
Ctrl + Shift + Enter = 在当前行下方插入空行
Ctrl +空格键 = 使用IntelliSense(智能感知)自动完成
Alt + Shift +箭头键(←,↑,↓,→) = 选择代码的自定义部分
Ctrl + } = 匹配大括号、括号
Ctrl + Shift +} = 在匹配的括号、括号内选择文
Ctrl + Shift + S = 保存所有文件和项目
Ctrl + K,Ctrl + C = 注释选定行
Ctrl + K,Ctrl + U = 取消选定行的注释
Ctrl + K,Ctrl + D = 正确对齐所有代码
Shift + End = 从头到尾选择整行
Shift + Home = 从尾到头选择整行
Ctrl + Delete = 删除光标右侧的所有字
3、导航相关的键盘快捷键
Ctrl +Up/Down = 滚动窗口但不移动光标
Ctrl + - = 让光标移动到它先前的位置
Ctrl ++ = 让光标移动到下一个位置
F12 = 转到定义
4、调试相关的键盘快捷键
Ctrl + Alt + P = 附加到进程
F10 = 调试单步执行
F5 = 开始调试
Shift + F5 = 停止调试
Ctrl + Alt + Q = 添加快捷匹配
F9 = 设置或删除断点
5、搜索相关的键盘快捷键
Ctrl + K Ctrl + K = 将当前行添加书签
Ctrl + K Ctrl + N = 导航至下一个书签
Ctrl + . = 如果你键入一个类名如Collection,且命名空间导入不正确的话,那么这个快捷方式组合将自动插入导入
Ctrl + Shift + F = 在文件中查找
Shift + F12 = 查找所有引用
Ctrl + F = 显示查找对话框
Ctrl + H = 显示替换对话框
Ctrl + G = 跳转到行号或行
1、调试模式
我们调试程序的时候,要在Debug模式下面进行,不可以在release(发布)模式下进行调试。、
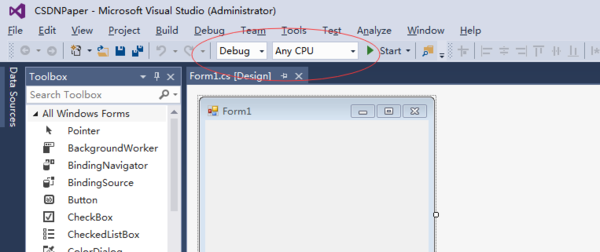
2、启动调试
在Debug模式下,我们选择“Debug菜单–开始调试”,或者直接点击“F5”按钮启动调试。这一步我们要注意的就是设置断点,需要调试的地方设置好断点,再启动调试。
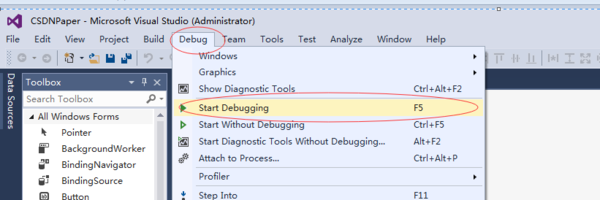
3、附加进程
这也是一直调试方式,我现在一直用的调试程序方式。启动程序的时候,我们就使用菜单“调试(Debug)–附加进程(Attach the process)”
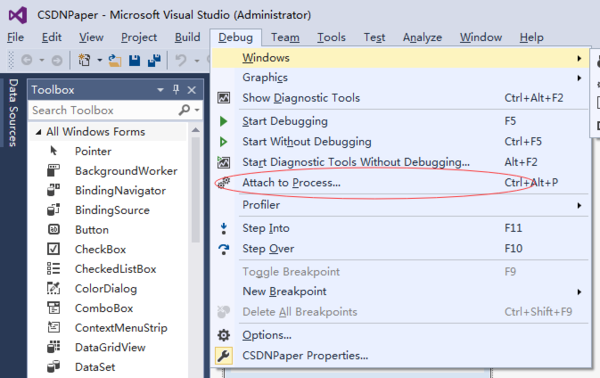
然后,弹出附加进程的地方,如下所所示:
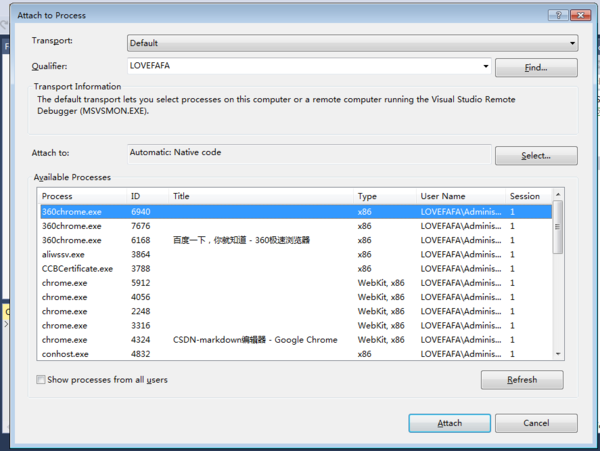
完整操作如下,选择“调试”,“附加到进程”。 在“附加到进程”对话框中,从“可用进程”列表中选择进程,然后选择“附加”。
4、单步调试F10,进入过程F11
F10就是单步调试,设置好断点之后,就执行,程序在断点地方就会停止,然后按F10,程序就会一步一步执行;
F11就是进入过程,比如遇到函数的时候,按F11就会进入函数体,然后再按F10就单步执行
新增功能摘要
IDE
现已公开发布 Visual Studio IntelliCode,并且可以随任何支持 C#、C++、TypeScipt/JavaScript 或 XAML 的任意工作负载一起安装
添加了对 Per-Monitor Awareness 的支持
新的 codefixes 可用于 C#
最近使用已添加到 Visual Studio 搜索
调试器
改进 Source Link 身份验证
将 nuget.org 符号服务器添加到默认符号服务器列表中
Time Travel Debugging 预览版现在包括异常单步执行支持
扩展性
在 VSIX 项目中删除了对 .resx 文件的需求(BuildTools 更新)
VSIX 项目模板现在使用新的 SDK 版本
性能
性能优化,缩短解决方案加载时间
模板作者可以向其模板添加自定义标签
现在 CodeLens 支持自定义 UI
更新了语言服务器协议
优化了在解决方案、文件夹和其他视图之间的切换行为
C++
添加了 CMake 的编辑器内文档
无需额外配置或 SSH 连接,即可在 Visual Studio 中以本机方式将本地适用于 Linux 的 Windows 子系统 (WSL) 安装与 C++ 结合使用
AddressSanitizer 现已集成到 Visual Studio,以用于 Linux 项目和 WSL
改进并修改了 C++ Quick Info 工具提示中的着色
实现了新的 C++ 代码分析快速修复
为 F# 和 F# 工具发布了更多性能改进和大量错误修复
新的 .NET 生产力功能包括项目和解决方案上的一键式代码清理、新的切换块注释键盘快捷键、重构以将类型移动到其他名称空间等
现在可以通过开始窗口中的克隆屏幕从 SSH URI 克隆代码
此版本中的 .NET 生产力新增功能包括无插入类型的 intellisense 完成、切换单行注释/取消注释、将命名样式导出到 editorconfig,以及用于优先使用 namspace 内部/外部的新代码样式设置
.NET SDK 工具新增功能,主要包括支持 .NET Core 3.0 的 WinForms 和 WPF 项目,以及 Bug 修复和性能改进
Visual Studio SDK v16.0 已发布到 NuGet
适用于 .NET Core 3.0 WPF 开发的 XAML 设计器预览版已可用

168.49MB|行业软件

115.08MB|行业软件

38.68MB|行业软件

8.51 MB|行业软件

219.1 MB|行业软件

122.36MB|行业软件

7.63MB|行业软件

53.80MB|行业软件

7.13MB|行业软件

0.99MB|行业软件
对于您的问题快深感抱歉,非常感谢您的举报反馈,小编一定会及时处理该问题,同时希望能尽可能的填写全面,方便小编检查具体的问题所在,及时处理,再次感谢!