
JP Software TCC 27是一款超实用的CMD命令行处理替代工具,该软件能够与你现有的CMD命令和批处理文件兼容,同时还带来了250个内部命令,700多个内部变量和功能以及对现有CMD命令的数百种增强功能,能够全方位满足用户的使用需求,是编程人员必备的CMD命令行神器。
JP Software TCC能够完美支持Perl,Lua, REXX,Python和任何Windows Active Scripting语言,同时还支持用于ZIP,7ZIP,TAR,JAR和BZIP文件的内部压缩和提取命令,让用户能够通过该软件更轻松使用Windows命令提示符和编写批处理文件。
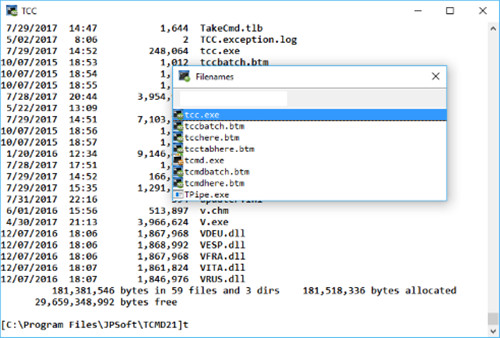
1、TCC是一个CMD替换命令处理器,它与您现有的CMD命令和批处理文件兼容,同时添加了数千个新特性。
2、你会立刻变得更有效率,你可以按照自己的节奏学习并添加TCC的新功能。
3、使用集成的编辑器和批处理文件调试器在一小部分时间内创建和调试批处理脚本。
4、集成的和熟悉的环境意味着您可以立即提高交互式命令提示符和批处理文件开发任务的效率。
5、一致的语法减少了您的学习和开发时间。
6、全面的帮助(包括上下文敏感的命令行语法弹出式帮助)可以加快开发时间并减少语法错误。
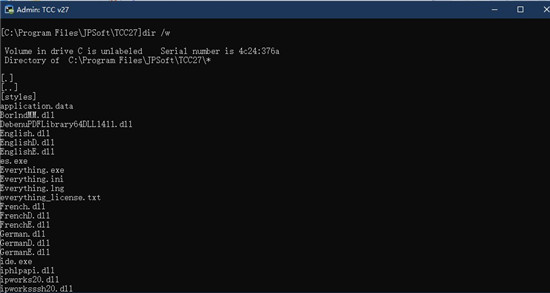
1、使用集成的图形化IDE创建和调试批处理脚本。IDE包括选项卡式编辑窗口和具有单个步进,断点,语法着色,工具提示,书签,选项卡式变量和监视窗口的复杂调试器。Windows批处理文件编程从未如此简单或更强大!
2、TCC命令处理器完全替代了Windows CMD Shell。
3、TCC脚本语言是Windows CMD shell的巨大超集,具有250多个内部命令,400多个内部函数和320多个系统变量。几乎所有的CMD命令行命令(例如DIR,COPY,DEL,START等)都通过数百个其他选项得到了增强。TCC添加了200多个新命令。TCC通常可以在一两行中执行需要数十个CMD命令的命令(而CMD完全可以执行)。
4、脚本语言包括一整套扩展的流控制结构,包括IF-Then-Else,DO和FOR循环,SWITCH,子例程,批处理库等。
5、使用TCC的语法着色,输入,输出,错误,选择和目录颜色以及ANSI x3.64支持为命令行??着色。
6、大多数交互式命令(例如COPY,DEL,DIR,MOVE,REN,START等)都有命令对话框,可让您选择文件名和选项并在执行之前查看命令行。最强大的Windows命令处理器也是最容易使用的!
7、监视系统的硬件和软件事件,并在触发事件时执行命令。您可以监视目录更改,剪贴板,事件日志,以太网和WiFi连接,服务,进程以及USB和Firewire连接。并且所有监视命令都支持TCC命令对话框(请参见上文)。
8、您可以使用别名重新定义命令,为常规任务创建新的命令和功能,并将常用命令分配给单个按键。
环境变量替换得到了极大的增强,包括嵌套变量,延迟扩展,间接变量,多维数组变量以及对注册表中系统,用户和易失变量的直接访问。
9、按日期,时间,大小,所有者和扩展通配符或正则表达式选择或排除文件,以在文件管理中提供极大的灵活性。
10、为大多数文件处理命令(即COPY,DEL,DIR,MOVE等)指定多个文件名,或者指定包含文件名参数的文件名。(COPY甚至支持多个目标以及多个来源。)
11、有多种类型的I / O重定向,包括重定向和管道传输到STDERR,“进程中”管道,“ here-document”和“ here-string”重定向以及Tee和Y管道配件。
12、浏览命令行和目录历史记录,文件名和目录完成,并通过高级行编辑器使用大量剪切和粘贴选项。
13、为任何内部或外部命令自定义文件名完成。这使TCC 可以根据您输入的命令智能地选择和显示文件名。
14、将击键发送到任何应用程序(控制台或GUI)。
15、包括适用于Windows的最佳文本和二进制文件查看器,包括双向滚动,十六进制列表,标尺,网格线,广泛的搜索和打印功能等等。
16、通过使用扩展目录搜索仅输入其名称的一部分来查找系统上的任何目录。
17、包含用于ZIP,7ZIP,TAR,JAR,GZIP和BZIP文件的内部压缩和提取命令。
18、您可以在所有命令处理器文件处理命令(COPY,DEL,MOVE等)中访问FTP,TFTP和HTTP(包括SSL和SSH)目录和文件。
19、使用插件创建您自己的命令处理器变量或命令,或者使用许多第三方插件库。
20、包括对Perl,Lua, REXX,Python,Tcl / tk和任何Windows Active Scripting语言的内部支持。您甚至可以在批处理脚本中组合多种语言。
TCC.EXE是Take Command附带的命令提示符解释器。它是程序包的大脑,程序从键盘或批处理文件接受命令,解析并执行它们。TCC通常在Take Command界面的选项卡窗口中运行。它也可以在Take Command环境之外的常规控制台窗口中自行运行,以获得更加简洁的体验。本节中的自定义项专门针对TCC,无论是在Take Command界面中运行还是单独运行。
1、输入和错误颜色
使用命令shell,定期更改命令和输出,命令和输出有一定的节奏。向后滚动控制台缓冲区时,此循环并不总是很明显。当所有文本看起来都相同时,很难发现一个命令的输出结束和下一个命令开始的位置。您可以进行的最简单的自定义之一是更改输入颜色,而且当您的输入在视觉上与shell的输出不同时,在屏幕上解释文本会更容易。要调整输入颜色,请启动“选项”对话框。选择Windows选项卡,然后选择一个新的输入前景; 如果你愿意,也可以改变背景。
除了在提示符下键入的命令外,输入颜色还会将用户输入设置为内部命令(如INPUT和ESET)。
当您在Windows选项卡上时,您还可以设置错误颜色。TCC将此设置用于内部命令显示的错误消息。这是一种简单的方法,可以使视觉上的错误与其他输出区别开来,再次使您的眼睛更容易解析控制台窗口中的文本。
错误颜色还会为ECHOERR和ECHOSERR内部命令着色。它对外部命令没有影响。
2、自定义TCC提示
您可能已经熟悉在Microsoft的命令shell中更改提示。与CMD.EXE和COMMAND.COM中一样,可以使用PROMPT命令或通过设置名为PROMPT的环境变量来修改TCC的提示。除了一个来自CMD.EXE的PROMPT $ -Sequences之外的所有序列都在TCC中得到支持,并且有十几个新的。(一个区别是$ M,当微软将它添加到CMD时,它已在TCC中使用。您可以使用TCC @TRUENAME变量函数获得CMD $ M行为。)请参阅帮助文件以获取完整列表。
由于TCC的提示除了CMD.EXE提供的功能之外还有其他一些功能,因此您可能希望在不影响CMD.EXE的情况下更改TCC的提示。对于启动批处理文件TCSTART.BTM,这是一项很好的任务。在TCSTART.BTM中放置PROMPT命令,并在TCC启动时设置所需的提示。
除了传统的$ code之外,您还可以在提示符中放置环境变量,内部变量和函数,并且每次显示提示时都会扩展它们。要在定义提示变量时阻止它们扩展,请使用反引号括住整个值:
rem使用内部变量和函数的提示:
提示`$ n:%@ label [%_ disk]%@ diskfree [%_ disk,mc] M free $ _%_ cwps $ g`
通过定义PRE_INPUT,PRE_EXEC或POST_EXEC别名,可以在显示提示之前“挂钩”提示并执行命令:
rem一个计算命令行的提示:
set icmd = 0 alias pre_exec =`set icmd =%@ inc [%icmd]`prompt`%icmd $ P $ g`
如果启用ANSI处理,则可以在提示中嵌入ANSI转义序列。(要启用ANSI,请打开“选项”对话框,选择“Windows”选项卡,然后打开“ANSI颜色”复选框。)您可以在提示中更改颜色,甚至可以移动光标:
rem使用ANSI颜色的提示:
提示$ e [1; 32m $ t $ e [1; 31m $ g $ e [0m
rem使用ANSI定位和颜色的提示:
提示$ e [s $ e [1; 1H $ e [1; 37; 44m $ e [K $ P $ e [0m $ e [u $ G]
TCC还支持第二个自定义提示变量TITLEPROMPT。当TCC在Take Command选项卡窗口中运行时,TITLEPROMPT的内容显示在选项卡的标签中;当TCC在独立控制台会话中运行时,TITLEPROMPT的内容显示在控制台窗口的标题栏中。你可以使用$代码,变量和函数,就像在PROMPT中一样。但是,ANSI序列在标题栏中没有意义。
TITLEPROMPT变量可用于在标题栏中显示提示信息。
一、切换目录
“cd”是打开目录,改变盘符直接输
1、从C盘切换到其他盘,D盘、E盘
输入“d:”
2、打开D盘下的某个文件夹
输入“cd test”
3、返回上一级目录
输入“cd ..”
4、回到根目录
输入“cd ”
二、查看目录内容
输入“dir”
三、新建、复制、删除目录文件或文件夹
1、输入命令“mkdir”和“md”来创建文件夹
2、输入命令“type nul>*.*”创建空文件,输入命令“echo [fileContent]>*.*”创建费控文件夹
3、输入命令“copy test.txt test3.txt”复制文件
4、输入命令“xcopy D:testtest1 d:testtest3 /s /e”复制文件夹
参数“/s”表示子文件一起复制
参数“/d”表示如果目标文件比源文件老才覆盖
5、输入命令“del *.*”删除文件
6、输入命令“rd ”删除文件夹
四、重命名文件
1、输入命令“ren test1.txt test4.txt”复制文件
2、输入命令“ren test2 test4”复制文件夹
五、查看文件内容
输入命令“type test4.txt”显示文本内容
六、清屏
输入命令“cls”
七、还有用以下等命令可以查看相关信息
gpedit.msc--组策略
regedt32--注册表编辑器
netstat -ano--查看端口
Nslookup--IP地址侦测器
logoff--注销命令
calc--启动计算器
rononce -p--15秒关机
mem.exe--显示内存使用情况
winmsd--系统信息
mspaint--画图板
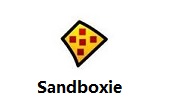
5.04MB|系统工具
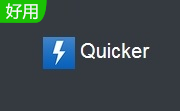
47.74MB|系统工具

32.92MB|系统工具
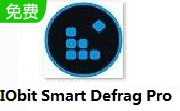
14.45MB|系统工具

9.06MB|系统工具
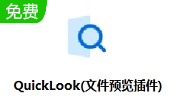
61.68MB|系统工具

2.50MB|系统工具

0.72MB|系统工具

1.17MB|系统工具
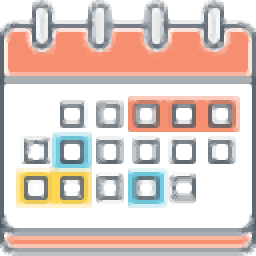
531 KB|系统工具
对于您的问题快深感抱歉,非常感谢您的举报反馈,小编一定会及时处理该问题,同时希望能尽可能的填写全面,方便小编检查具体的问题所在,及时处理,再次感谢!