
EasyRecovery支持从各种各样的存储介质恢复删除或者丢失的文件,其支持的媒体介质包括:硬盘驱动器、光驱、闪存、以及其它多媒体移动设备。为了保持驱动器上删除或者丢失的文件,所有被恢复的文件必须保存到另外的存储设备或者系统里的其它驱动器名下。
1、易于使用的向导驱动的用户界面;
2、支持Windows NTFS系统的压缩和加密文件;
3、能够扫描本地计算机中的所有卷,并建立丢失和被删除文件的目录树;
4、根据文件名规则搜索删除和丢失的文件;
5、快速扫描引擎允许迅速建立文件列表;
6、易于理解的文件管理器和经典的保存文件对话框;
7、安全数据恢复: EasyRecovery不往正在扫描的驱动器上写数据;
8、数据可以保存到任何驱动器,包括网络驱动器,移动媒体等;
9、除常规的数据恢复外,还添加高级工具,更专业,恢复更多;
10、电子邮件恢复——该功能允许用户查看选中的电子邮件数据库。显示当前保存和已经删除的电子邮件,并可打印或保存到磁盘;
11、支持恢复VMDK文件并存储在本地文件系统;
12、支持从一个虚拟磁盘删除文件和文件夹;
13、支持硬件RAID和软件RAID数据恢复;
14、支持在线恢复远程系统;
15、能恢复几乎所有类型的数据文件。
一、首先需要在该页找到下载地址处选任意地址将EasyRecovery软件包下载至本地,下载后双击并解压运行包内的.EXE格式程序。如下:
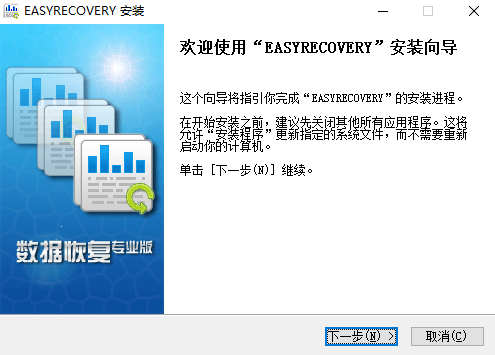
二、请选择【下一步】进入到EasyRecovery安装目录界面,在安装目录界面中请选择【浏览】进行设置。
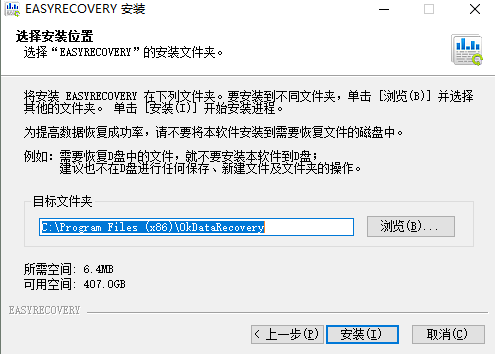
三、设置完EasyRecovery安装信息后进入到安装目录设置界面,请耐心等待片刻。
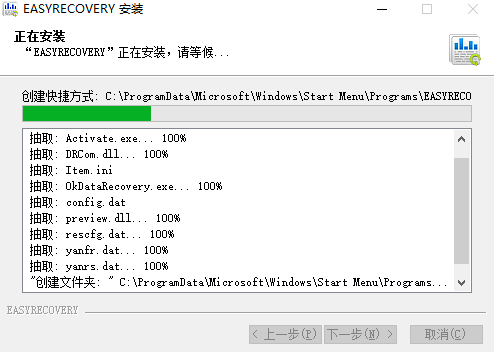
四、最后,EasyRecovery安装完成,单击【完成】关闭该界面即可。
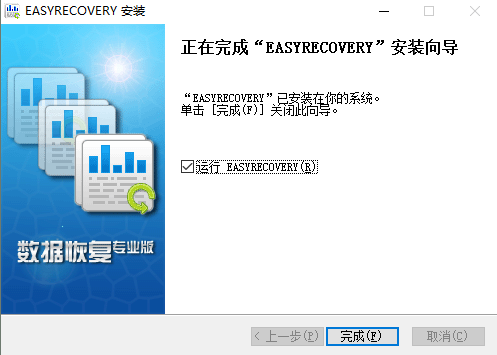
EasyRecovery五个步骤搞定数据恢复
1、首先需要我们运行打开EasyRecovery,然后根据提示选择【继续】
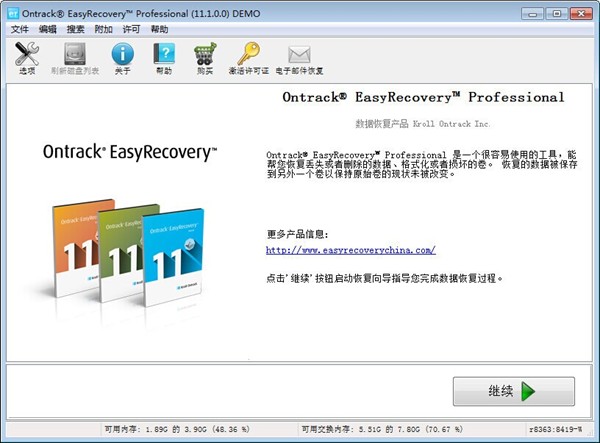
2、继续后进入到各个信息设置界面,如选择媒体类型、扫描的卷标、选择恢复的场景、检查设置信息等,根据自己需求设置即可。
步骤1: 选择最适合您的数据丢失问题的存储介质。
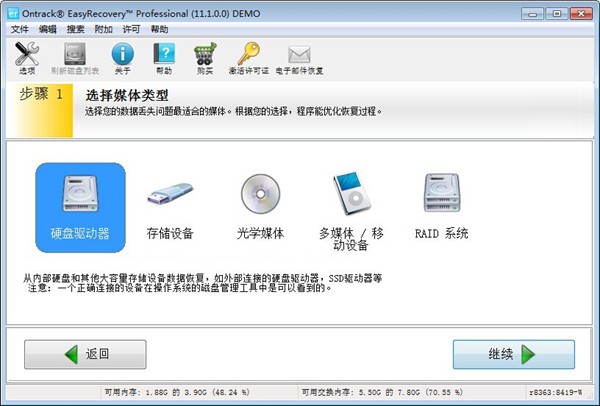
步骤二:选择需要扫描的卷标。
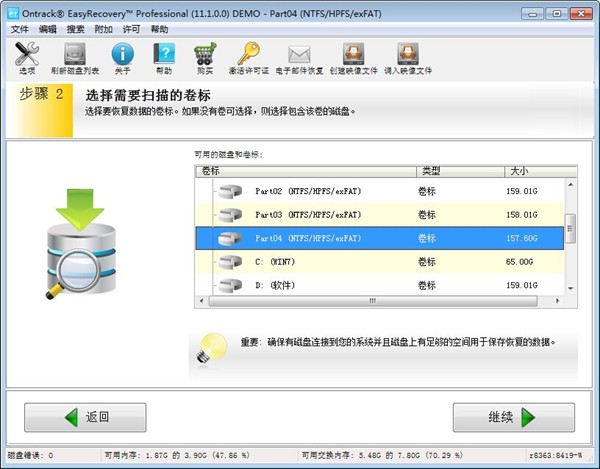
步骤三:选择需要恢复的场景
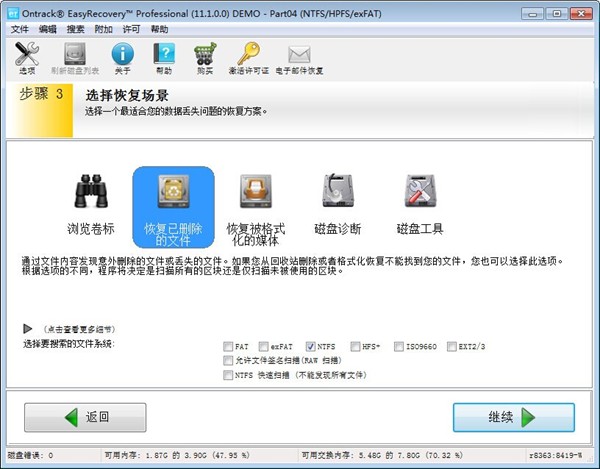
步骤四:请检查你所选择选项是否有误,无误选择【继续】
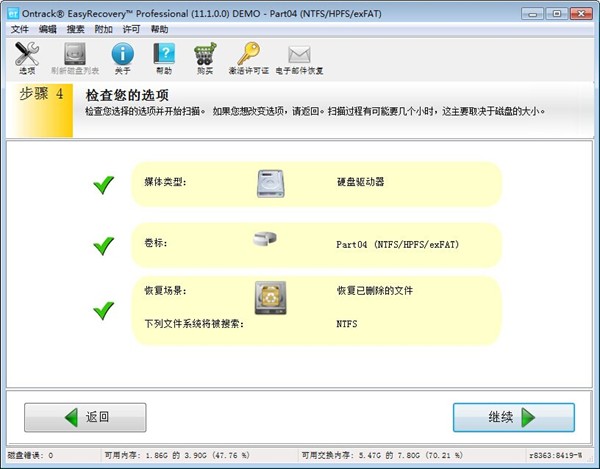
3、信息设置完毕进入到EasyRecovery程序扫描界面,扫描过程稍久耐心等待。
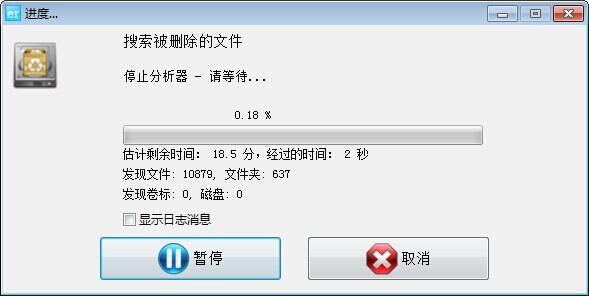
4、扫描后请选择需要恢复的文件。
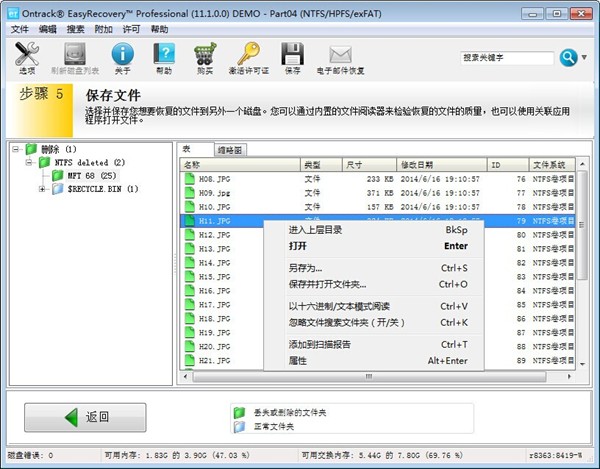
5、最后,提示大家文件如果是被删除太久,有可能EasyRecovery程序是没法恢复过来的哦。
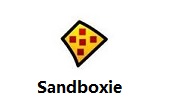
5.04MB|系统工具
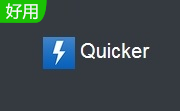
47.74MB|系统工具

32.92MB|系统工具
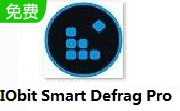
14.45MB|系统工具

9.06MB|系统工具

577.06MB|系统工具

94.81MB|系统工具

3.44MB|系统工具

9.24MB|系统工具
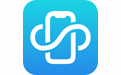
30.25MB|系统工具
对于您的问题快深感抱歉,非常感谢您的举报反馈,小编一定会及时处理该问题,同时希望能尽可能的填写全面,方便小编检查具体的问题所在,及时处理,再次感谢!