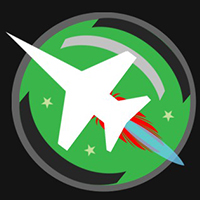
MSI Afterburner中文版是由MSI和Guru3D网站打造的显卡硬件监控工具。MSI加力的官方中文版非常强大,完全开放,任何AMD和NVIDIA显卡都可以完全支持。不仅如此,MSI加力官方中文版使用简单快捷,是A/N显卡的通吃工具。
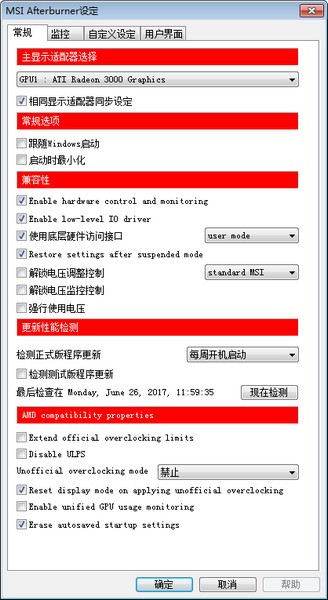
1、[图形超频]
打开加力器主界面后,显卡当前的工作状态就详细的显示在我们眼前。主界面左侧为控制部分,可实时调整GPU电压、核心频率、视频内存频率、风扇转速(有硬件支持)。右边是监控部分,可以实时显示核心频率、GPU温度、内存占用率等。
2、[视频记录]
其实加力燃烧室是有录像的。在主界面点击设置,查看相关设置。该软件提供包括原始流在内的三种格式,适用于不同的需求和配置。经过实际测试,RTV1格式不仅压缩速度快,而且质量高。它可以代替fraps用作游戏录制软件。
3、[核心电压调节]
该设置需要进入设置-常规-安全选项,勾选解锁电压调节控制、解锁电压监控控制、强制使用电压,确认后重新启动AB软件方可使用。
4、[核心频率和着色器频率调整]
拉动滑块改变核心频率,按键盘的“↓”→”键,以MHz为单位进行微调。确认后,点击下面的“应用”确认设置。按下重置键重置默认频率。
5、[风扇速度调节]
要求显卡风扇的电源线在调速前至少为3针连接器。默认情况下,“自动”是打开的,用户不能设置速度。点击“自动”关闭自动模式,改为手动模式,调整滑块调整转速。同样是“应用”确认和“重置”恢复。
6、[配置文件]
超频后,在运行3DMark软件甚至Furmark复印机确认显卡频率稳定后,可以点击Profile旁边的数字,然后点击“保存”保存方案。以后直接点号就可以了,或者用快捷键直接启动设定频率,一键超频。您最多可以保存5个配置文件。点击小锁按钮,当前频率可以固定,保存按钮不再使用。
7、[系统启动时自动启用超频设置]
右边是监控窗口。可以双击窗口的曲线区域,实现与主窗口的连接和分离。从上到下分别有GPU温度、GPU利用率、风扇速度、核心频率、渲染器频率、视频内存频率、视频内存利用率的实时情况。
事实上,当你把鼠标放在按钮上时,AB软件就会出现。我不需要介绍太多细节。在主界面上,左边表格的顶部是msi AB的logo,然后是你显卡的型号和驱动版本号。
1、[核心电压(毫伏)]核心电压调节
该设置需要进入设置-常规-安全选项,勾选解锁电压调节控制、解锁电压监控控制、强制使用电压,确认后重新启动AB软件方可使用。因为显卡的PWM芯片的问题,那里的电压调节是不能改变的。除了部分MSI的HAWK系列显卡和高端的Lightning系列显卡,只有其他品牌的使用公共显卡PWM芯片的显卡才能开启三重调压。现在玩超频。三重调压是核心,视频内存和AUX电压。播放前解锁加力里的电压调节选项。
这个辅助电压实际上是锁相环电压。增加这个电压可以使PCIE时钟信号更加稳定,降低信号误码率。锁相环电压对超频有很大的帮助,无论是稳定性还是冲击极限。看来这张卡超频到1000核对于日常使用来说不是什么大问题。
2、[内核时钟(兆赫)][着色器时钟(兆赫)]内核频率和着色器频率调整
N卡可以保持两个频率之间的链路相关性,无需自己设置。拉动核心频率,着色器频率将相应改变。拉动滑块改变核心频率,按键盘的“↓”→”键,以MHz为单位进行微调。确认后,点击下面的“应用”确认设置。按“重置”重置默认频率。
3、[风扇转速(%)]风扇转速调节
调速前要求显卡风扇电源线至少为3针连接器。默认情况下,“自动”打开,用户无法设置速度。点击“自动”关闭自动模式,改为手动模式,调整滑块调整转速。同样是“应用”确认和“重置”恢复。
4、[简介]
超频后,在运行3DMark软件甚至Furmark复印机确认显卡频率稳定后,可以点击Profile旁边的数字,然后点击“保存”保存方案。以后直接点号就可以了,或者用快捷键直接启动设定频率,一键超频。您最多可以保存5个配置文件。点击小锁按钮,当前频率可以固定,保存按钮不再使用。
如何解放调压和频率上限
1、第一次启动加力时,会发现一个问题,就是显卡的Core Voltage没有显示,无法更改;
2、不是你的显卡或者MSI软件有问题,而是软件默认不能改变电压。毕竟超频的风险更大。如果您想取消限制,请单击下面的设置按钮进入设置菜单并解除电压调整;
3、检查通用菜单中的“解锁电压调节控制”,然后重新启动加力燃烧室,然后您可以调节电压。顺便检查一下“解锁电压监控控制”,这样可以看到加力状态下GPU的核心电压。至于“强制使用电压”,不建议检查。如果勾选,显卡在正常低负载和降频时不会同时降低电压;
4、重启软件后,可以调整核心电压。如果是MSI的显卡,还可以启用三重增压功能。点击核心电压右侧的小箭头;
5、除了核心电压,视频存储器和Aux电压都可以调节,但显示的不是像核心电压一样的绝对电压值,而是相对值。视频存储器电压可以在-100和+50之间调节,而Aux电压可以在-100和+30之间调节;
6、除了电压调节,频率上限也可能需要解封,尤其是AMD的显卡特别容易受到这个问题的影响。比如MSI R6870 HAWK的核心/视频内存频率只能提升到1000/1250MHz,明显受限。虽然这个频率已经不错了,但是应该还有提升的空间;
7、喜欢冲击极限的朋友遇到这个频率上限一定很苦恼。接下来,我将告诉你一个摆脱这种约束的方法。首先,在加力燃烧室安装目录中,找到MSIAfterBurner、cfg配置文件,用文本编辑软件打开,找到[ATIADLHAL]项。下面的“非官方lockingeula =”原本是空白的,在这里我们输入:我确认我知道非官方超频限制,完全理解MSI不会在这方面给我提供任何支持;
8、在丢失欺骗后,在“unofficialoverclockingmode=”后更改参数。默认值0是暂时禁用非官方超频,1是激活PowerPlay(AMD显卡的电源管理技术)功能,2是禁用PowerPlay功能。这里我们可以把它改成1
9、其实这个修改是打开加力燃烧室的unofficialoverclok模式,默认是禁用的,启用后可以消除频率限制。修改后重新启动计算机。这是见证奇迹的时刻;
10、重启后,再次启动加力,核心/视频内存上限将提升至1675/1365MHz。现在所有的限制都解除了,然后我们将开始超频;
MSI Afterburner中文版怎么显示帧数?
在控制台中输入net_graph 3,在屏幕底部显示FPS值。可以使用net_graphpos 0/1/2)调整其在屏幕底部的位置(0/1/2分别为左、中、右),也可以使用cl_showfps 1/0打开/关闭屏幕左上角fps的显示。
1、重点是OSD硬件监控图功能。玩游戏时,还可以随时看到显卡的运行状态,包括核心/显存频率、核心占用率、核心温度、风扇转速、游戏帧率等。,将以数字和图形方式显示。
2、这样在玩游戏的时候,可以随时了解系统状态,尤其是在帧率突然下降、温度骤增的情况下,更容易找出问题的根源。
3、该功能可以支持最新的DX12和Vulkan游戏,但由于部分游戏厂商的防作弊机制,可能无法保证可用,尤其是EA和育碧,相关方正在沟通解决。
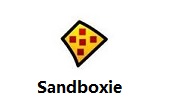
5.04MB|系统工具
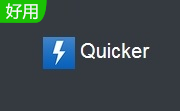
47.74MB|系统工具

32.92MB|系统工具
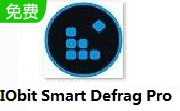
14.45MB|系统工具

9.06MB|系统工具

143.96MB|系统工具
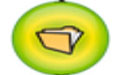
2.82MB|系统工具

17.79MB|系统工具

12.89MB|系统工具

3.59MB|系统工具
对于您的问题快深感抱歉,非常感谢您的举报反馈,小编一定会及时处理该问题,同时希望能尽可能的填写全面,方便小编检查具体的问题所在,及时处理,再次感谢!