
Inventor Professional 2022简体中文破解版是一款非常好用的产品设计工程类CAD软件,这款软件采用了非常人性化的操作界面并且能够为用户提供三维机械设计、文档编制等一系列功能,这样就能够大大提升相关用户的操作效率。另外,该软件还能够支持协同功能,这样势必能够提升效率。

Autodesk Inventor Professional 2022破解版是一款鼎鼎有名的三维CAD软件,是Autodesk Inventor Professional系列的最新版本。这款软件在基于原版的基础上做了一定的提升处理,比如说:优化了软件界面以及加入了对零件应用外观、高级设置、缩放和视图控件等等。
1、模型状态 - 零件
在一个零件文件中管理制造操作、尺寸变化和简化表示。
2、模型状态 - 部件
在单个文档中创建部件的多个表示,以管理配置和模型简化。
3、Revit 互操作性
使用可在软件中简化和保存 Revit 项目文件的改进工具,就 BIM 项目展开协作。
4、绘图增强
在二维工程视图中使用三维模型的照相机视图、制造信息和光源样式。
5、工作效率和性能
提高编辑大型部件时的性能以及常用功能的工作效率。
6、安装和部署
凭借全新的安装和部署体验,让团队中的每个人都使用最新版本。

1、正确的设计工具:
产品线提供了一组全面的设计工具,支持三维设计和各种文档、管路设计和验证设计。不仅包含数据管理软件、AutoCAD Mechanical的二维工程图和局部详图,还在此基础上加入与真正的DWG 兼容的三维设计。还提供的专家系统能以最快捷的方式生成制造用工程图,从而加速了从草图到成品的过程。
2、满足设计需要的专用工具:
专用工具能够创建和验证管路系统设计,包括管材、管件和线束设计,从而节省时间并降低创建原型的成本。提供的工具能够创建完整的,包括复杂的管路系统的设计,同时自动创建精确的物料清单和完整的制造文档。
3、数字原型:
创建数字原型以确定设计细节,节省制造真实零部件的成本。
4、三维虚拟模型:
在设计初期验证和模拟设计结果,能创建创新的、高质量的产品。同时降低制造成本和缩短进入市场的时间。在完成实际机器之前,就完成对零件和装配的构思和功能设计验证。在设计过程中或完成设计后,能够简洁地察看草图、零件和装配。同时在设计过程中,帮助设计者选择最佳的设计方案。使用装配位置表达,在不同机构运动位置评估设计结果。
5、干涉与接触检测:
使用装配检测工具减少设计错误并提高设计的工艺性。
6、自动限制:
自动极限功能将自动监测选定的设计参数并在参数超出指定的范围时显示颜色标识警告以减少设计错误。使用自动限制功能可以监测长度、距离、角度、直径、周长、面积和质量。
一、关于形状生成器
形状生成器是设计轻型、具有结构效率的零件的新方法。形状生成器提供智能的策略来基于您指定的约束最大化零件的刚度。该技术已集成到Autodesk Inventor Professional 2022中,从而可以方便地融入到您的设计过程中。形状生成器可以生成可用于指导设计优化的三维网格。因此,它的最佳使用时间是在早期阶段或概念设计阶段。
1、第一步是创建零件模型的构建体积或近似体积。模型应包含必要的接触点(例如两个接点位置)以及将施加力的接触表面。
2、如果已定义构建体积,您可以指定保留(隔离)区域(在创建导向形状时,流程不会修改这些区域)并应用零件在使用中可能遇到的约束和力。
3、如果已指定设计标准,则您可以运行形状生成器方案,并重新接收符合标准的网格。
4、网格将用作对构建体积模型进行修改的向导。您所做的编辑可以将粗略的模型转变为设计。
二、管理文档样式的步骤
可以使用样式和标准编辑器执行软件中的多数样式管理任务。
三、编辑和创建样式
用于直接管理样式的最常见任务是编辑样式或创建样式。样式始终在文档中进行编辑或创建。即使样式还未复制到文档中,也可以在样式和标准编辑器中编辑样式。样式将从库中自动复制到文档中,以供编辑。因为不能直接编辑样式库,所以必须将已编辑或新创建的样式从文档保存到库中。将样式保存到样式库的步骤:在样式和标准编辑器中的样式上单击鼠标右键,然后选择“保存到样式库”从“管理”选项卡中选择“将样式保存到样式库中”。注: 只有当库中缺少某个样式的子样式时,才会在将该样式保存到样式库时保存其子样式。如果某个子样式已经存在,则必须明确地将其保存以替换样式库定义。
可以使用“管理”选项卡,“样式和标准”面板“保存”命令将子样式保存到包含参考样式的库中。
四、重命名样式
若要在样式和标准编辑器中重命名样式,请在该样式名称上单击鼠标右键,然后选择“重命名缓存样式”。在样式和标准编辑器中重命名样式仅影响文档中的样式副本。样式库中的副本不会受此操作的影响。
重命名缓存的样式会产生以下两方面的影响:
1、使用旧样式的所有对象,和将旧样式用作子样式的所有本地缓存的样式都将使用重命名后的样式。
2、重命名某个样式之后,除非更改后的名称与该样式库中的另一个样式匹配,否则将丢失与样式库的任何链接(认为它不再与样式库中的样式匹配)。
注: 本地缓存的样式不能重命名为与已缓存的样式相同的名称。例如,如果文档中存在两个光源样式,一个名为“Shop Floor”,另一个名为“Shop Floor-24”,则无法将“Shop Floor”重命名为“Shop Floor-24”。但是,如果“Shop Floor”存在于文档中,当前库中存在一个名为“Shop Floor-30”的光源样式,则可以将“Shop Floor”重命名为“Shop Floor-30”,因为“Shop Floor-30”在文档中不存在。
五、导入和导出样式
1、样式库并非共享样式的唯一方法。在 R9 之前的版本中用于在文档之间复制样式的组织器命令已经被“导入/导出”功能替代了。可以在样式和标准编辑器中使用此命令。将样式导出到 *.styxml 文件,然后再将其导入到其他文档。
2、使用样式库共享样式与使用输入/输出功能之间的区别在于:
3、不建立指向输出的样式文件的激活链接,这意味着输出的样式没有样式更新机制。
4、在导入时,与导入的样式同名的所有样式都将被该导入样式的值自动覆盖。从样式库中进行更新时,对样式和子样式的替换必须经过用户的确认,或者明确地由用户执行。
5、*.styxml 文件是一种自包含文件,其中包含了输出的样式所需的所有子样式。样式库将每种不同类型的样式分别保存在不同的 XML 文件中。
六、将样式复制到文档中
使用样式和标准编辑器可以将样式从样式库复制到文档中:选择样式,单击鼠标右键,然后选择“缓存到文档中”。
注: 如果是手动复制的样式,那么即使该文档中已没有对象使用这些样式,它们也将保留在文档中直至手动将其清除。如果要将文档连同可能需要的样式一同发送给其他人,而又不希望共享整个样式库,那么此机制将非常有用。
七、更新样式
当样式库中的某个样式更改后,更新样式可以使样式更改应用到所有使用该样式的文档中。更新样式始终是一个手动过程。在本地文档中编辑样式时,可能需要进行一些另外的确认才能更新样式。
若要从样式库中更新样式:
1、在功能区上,单击“管理”选项卡“样式和标准”面板“更新”。
2、在“样式和标准编辑器”中,选择样式,单击鼠标右键,然后选择“更新样式”。
注意:以此方式更新样式并不会更新其子样式。子样式必须单独更新。
八、删除样式
1、如果某个样式不再被对象或其他样式使用,则可以随时手动将其从文档中删除。
2、若要删除未使用的样式,请单击“管理”选项卡 “样式和标准”面板 “清除”。只需一个操作即可将当前文档未使用的所有样式和子样式都清除掉。
3、若要只删除一个特定样式,请在样式和标准编辑器中选择样式,单击鼠标右健,然后选择“清除样式”。
4、若要删除所选样式及其所有子样式,请在样式和标准编辑器中选择样式,单击鼠标右健,然后选择“清除样式和子样式”。
5、提示: 如果某个样式无法从文档中清除,请检查以下内容以确认该样式是否被它们引用:
对象(工程图资源中的草图几何图元或草图文本)
缓存在工程图中的任何标准。该样式可以作为“可用样式”引用。
缓存在工程图中的任何对象默认样式。“对象默认值”可以设置为使用不是标准中的“可用样式”的样式。
通常将该样式用作子样式的其他样式。用作子样式的最常见样式包括:文本样式(由大多数工程图样式使用)、指引线样式(由大多数工程图样式使用)和图层(由“标准”和“对象默认值”使用)。
九、模板中的样式
模板用于定义新文档的默认样式。文档所需的默认样式在“激活的标准”选项卡上的“文档设置”(访问:“工具”选项卡 “选项”面板 “文档设置”)中列出。
以下是为各种文档类型定义的默认样式:
1、工程图。标准。
零件/焊接件。光源和材料。(焊接件仅在软件中可用。“材料”在“焊接”的“特性”中设置。在“焊接”浏览器节点上单击鼠标右键,选择“特性”,然后选择“物理”选项卡。)
注: 焊接件的“激活的标准”选项卡上也有一个“标准”设置,但该设置中的标准样式不同于工程图使用的标准样式。该标准是六个国际标准(ANSI、ISO、DIN、BSI、JIS 或 DIN)之一,用于定义如何描述焊接特征。
2、部件/表达视图(在LT 中不适用)。光源。
3、钣金(在LT 中不适用)。光源和材料。(默认材料由模板中的激活钣金样式设置。)
4、新文档创建后,用于该文档的样式将从样式库中提取出来。而模板中那些样式库中没有的样式也将被添加到新文档中。
十、iPart 工厂的材料管理
iPart 工厂可以在 iPart 工厂表中指定材料和外观资源。首次将一个零件转换成 iPart 时,零件文档中的外观和材料资源会被缓存到 iPart 工厂文档中。这可确保 iPart 工厂可使用所需的材料和外观发布 iPart 成员。如果您使用的是提供的材料和外观库,则不需要包含每种材料或外观,因为这些材料和外观可以在引用后指定给 iPart 成员。iPart 工厂中包含的材料和外观都将保留在缓存中,直至手动将其删除。
十一、在项目之间共享文档(在LT 中不适用)
由于所有使用的样式都复制到了文档中,因而如果该文档移动到具有不同的样式库或根本没有样式库的项目中,则它可以继续使用缓存的样式。在新项目中,手动缓存的所有样式仍可用于文档。文档样式不必位于新项目的样式库中。如果新项目样式库中的某些样式是名称匹配或名称/值匹配,将按照原项目中的处理方式处理这些样式。例如,如果某些样式与新样式库中一些样式的名称/值精确匹配,则当文档不再使用这些样式时,将自动删除它们。如果找到了文档中的样式的名称匹配,但没有找到名称/值匹配,则这些样式将继续保留它们的原始值,除非(或直至)更新这些样式以匹配新样式库中的样式版本。
十二、样式和外部数据
字体(由文本样式使用)和图像(由自定义外观使用 [可选])都不存储在文档或样式库中。这种类型的外部数据不由软件管理,必须手动管理。
十三、在文档中替换样式的步骤
通过文件移植或者复制和粘贴,可能会得到一个具有不需要的样式(如尺寸样式)的文件。使用“替换样式”,可以将旧样式替换为新样式,使所有样式统一。选择“替换样式”可以将一个样式的所有引用替换为同一类型的另一样式,包括样式的对象引用、子样式的样式引用以及样式和子样式引用。只有本地样式会被替换。
1、打开包含要更改的样式的工程图文件。
2、在功能区上,单击“管理”选项卡 “样式和标准”面板 “样式编辑器”。
3、在“样式和标准编辑器”对话框中,浏览到要替换的样式,单击鼠标右键,然后选择“替换样式”。
注: 如果适用,可以选择多个样式来替换为新样式。按住 Ctrl 键并选择多个本地样式。
4、在“替换样式”对话框中,将标识要替换的样式。在“替换为”框中,单击箭头并从列表中选择替换样式,然后单击“确定”。如果需要,可以选中“清除替换的样式”复选框以自动清除旧样式。
5、单击“完成”退出。
十四、指定钣金材料
您可以创建材料定义并使用它们计算折叠或展开钣金零件的物理特性。外观定义通过与光源样式进行交互来控制钣金零件的显示。设定钣金零件的材料,若要高效地更改激活钣金零件的材料参数,请使用位于“工具”选项卡的“材料和外观”面板上的“材料”命令。设置激活的材料库
1、单击“工具”选项卡 “材料和外观”面板 “材料” 。此时会显示材料浏览器。
2、如果显示在“库材料”部分中的激活库是您要从中选择材料的库,则继续进行下一步骤。如果要更改库,请在对话框底部的工具栏中,然后单击“打开现有库”。
3、浏览到您的材料所在的库并将其选中。
4、关闭材料浏览器。
十五、在“样式和标准”中指定材料
1、单击“管理”选项卡 “样式和标准”面板 “样式编辑器” 。
2、展开“钣金规则”节点,然后选择要编辑的钣金规则。
3、在“图纸”选项卡上,展开“材料”列表。列表中包括激活的材料库中的所有材料。
4、选择材料。
5、完成所有其他默认选择。
注: 可以从快速访问工具栏 (QAT) 更改钣金零件的材料类型。建议您按上述说明使用“材料”功能。您可以从位于应用程序标题栏的外观快速访问工具栏 (QAT) 选择其他外观,以替代与钣金材料关联的外观。若要将零件重置为定义的材料外观,请从外观快速访问工具栏 (QAT) 列表中选择“清除替代”。
十六、创建并选择钣金材料
所有材料均来自Autodesk Inventor Professional 2022材料库或 Autodesk Materials Library。您可以根据需要,使用材料和外观工具定义新的材料和外观。在“钣金规则”或“钣金默认设置”中,您可以根据需要指定其他材料厚度。
(1)创建新的钣金材料:
1、新材料的创建将在钣金环境外部完成。您可以随时创建新材料,但在一个任务中创建典型材料可能会更加高效。
2、创建新材料后,它将自动填充到文档中,且适用于所有环境。您可以根据个人需要创建自定义材料库,任何参考该库的项目均可以访问该库。
访问新钣金材料:
(2)创建一个或多个新钣金材料后:
1、单击“钣金”选项卡 “设置”面板 “钣金默认设置”以打开对话框。
2、在“材料”下拉列表中,选择新钣金材料。
3、完成“钣金默认设置”选择,然后单击“确定”。
提示: 如果要创建自定义材料库,建议您编辑项目文件以包含新库。如果库没有显示在项目文件中,您仍然可以搜索并使用其内容。
十七、添加或编辑钣金规则的步骤
命名的钣金规则将合并几组定义特殊钣金零件在折叠和展开模型状态中造型方式的参数和选项。给定厚度平铝的拐角释压与其他厚度不锈钢的拐角释压的区别由选项和定义的值来决定。Inventor 附带了预定义的钣金规则,名为:默认。此规则包括所选选项和在“样式和标准编辑器”对话框的右侧部分中的三个选项卡上组织的值。创建并命名新钣金规则,若要创建钣金规则,请复制提供的默认规则(或现有规则),然后对所有三个选项卡上的选择和值进行更改并保存。
1、单击“管理”选项卡 “样式和标准”面板 “样式编辑器” ,以打开“样式和标准编辑器”对话框。
2、单击“样式和标准编辑器”对话框左侧部分中的钣金规则项左侧的展开/收拢“+”以显示现有规则列表。
3、单击用作要创建的规则的模板的“默认”规则。
4、单击“样式和标准编辑器”对话框的右侧部分顶部的“新建”。
5、“新样式名”对话框将显示,以允许您命名要创建的规则。输入一个描述性名称以替换“名称”字段提供的“默认样式的副本”,然后单击“确定”。
6、“新样式名”对话框将关闭,并且将列出新钣金规则。新规则是“默认”规则的精确副本。在完成并保存您的新规则定义之前,请按照以下每个部分的描述进行可选编辑。
7、单击“保存”。
注: 如果文件或库中已定义了钣金规则,则您可以选择任何规则作为新规则的基础。
十八、定义钣金规则
钣金规则定义的“展开模式”选项卡将提供在展开模式中对钣金展开规则选项和钣金冲压 iFeature 表达进行访问的权限。
1、或者,选择与已复制规则定义的选项不同的材料。如果您必须在此步骤中定义新材料,请单击展开规则名称字段右侧的“编辑”。
2、或者,输入值来定义与在已复制的规则中定义的厚度不同的材料厚度。单击右箭头从以前定义的厚度值历史记录中进行选择。
3、或者选择与已复制规则定义的选项不同的钣金展开规则。如果您必须在此步骤中定义新展开规则,请单击展开规则名称字段右侧的“编辑”。
4、可以选择输入值来定义斜接、接缝或不同于复制的规则中定义的间隙的接缝值。单击右向箭头从以前定义的间隙值历史记录中进行选择。
5、也可以选择使用报告选项(与复制的规则中定义的选项不同)来报告展开模式中的折弯角度。
6、或者选择与已复制规则定义的选项不同的钣金冲压 iFeature 的显示选项。
7、单击“保存”。
十九、定义钣金折弯规则
钣金规则定义的“折弯”选项卡,将提供对定义折弯释压形状和大小、折弯半径值和折弯过渡类型的选项和参数值的访问权限。
1、或者选择与复制的规则中所显示形状不同的折弯释压形状。
2、或者改变折弯释压参数值。这些值通常用“厚度”参数值来表示,但可以根据您制造过程的需要声明为绝对值。表达式的示例:厚度 * 0.5 ul 将产生“厚度”参数值二分之一的值。
3、或者改变折弯半径值。按照以上注释,此值还通常用“厚度”参数值来表示,但可根据您制造过程的要求声明为绝对值。
4、或者从显示在复制的规则中的类型中改变折弯过渡类型。
5、单击“保存”。
6、或者为与已复制规则所显示的形状和大小不同的 2 个折弯相交选择拐角释压形状和大小。
7、或者为与已复制规则所显示的形状和大小不同的 3 个折弯相交选择拐角释压形状和大小。
8、单击“保存”。
二十、编辑钣金规则
编辑钣金规则的程序与之前描述的创建新钣金规则的程序是一样的。省略用于复制现有规则并提供新名称的步骤 4 至 6。
1、 单击“样式和标准编辑器”对话框左侧部分中的钣金规则项左侧的展开/收拢“+”以显示现有规则列表。
2、单击要编辑的规则。
3、对以下三个选项卡之一上的选项和值进行必要的更改:“板材”、“折弯”和“拐角”。
4、单击“保存”以保存对选定钣金规则的所有更改。

1024 bytes|图形图像
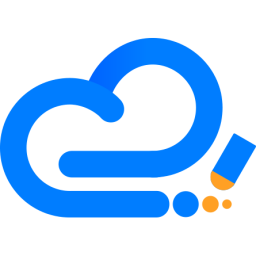
119.1 MB|图形图像
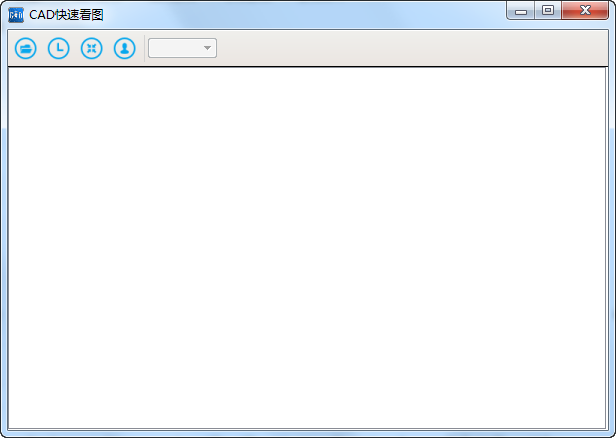
34.2 MB|图形图像

8.1 MB|图形图像

127.5 MB|图形图像

190 MB|图形图像
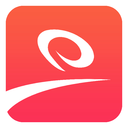
51 KB|图形图像

6.5MB|图形图像

1.80MB|图形图像

11.6MB|图形图像
对于您的问题快深感抱歉,非常感谢您的举报反馈,小编一定会及时处理该问题,同时希望能尽可能的填写全面,方便小编检查具体的问题所在,及时处理,再次感谢!