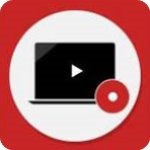
Abelssoft Screenphoto 2021破解版是一款功能全面且丰富的电脑截图软件,拥有直观的截图界面,让你可以进行一键式的操作,而且该软件在截图的同时还可进行截取或者进行一键打印等操作,非常的智能,同时它内置了丰富的工具来编辑屏幕截图。
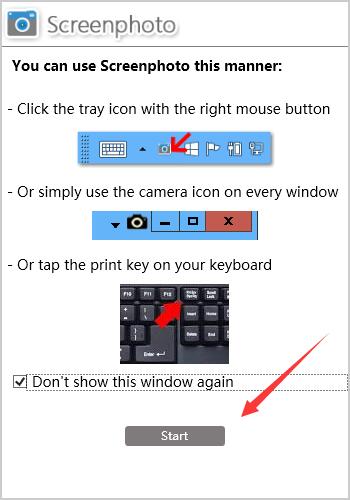
Abelssoft Screenphoto 2021支持保存不同格式的文件,包括PNG,JPG等,而且当你截完图后还可以上传至朋友圈和朋友一起分享你的截图,同时它操作简单,只要点击一下就能创建屏幕截图。
1、点击屏幕截图
是为您创建屏幕截图的最简单方法之一。您可以使用简单的鼠标单击来创建屏幕截图,也可以使用键盘的“打印屏幕”键。
2、完美的整合
完美地集成到您的Windows系统。它会在您的应用程序窗口中添加一个新的按钮 - 旁边是正常关闭和最小化按钮。创建一个截图真的不能简单。
3、捕获整个可滚动的网页
只需单击一次即可捕捉整个网页,无论其长度如何,都可以省去繁琐的滚动浏览页面的时间和精力,并截取多个屏幕截图,然后使用单独的程序将它们拼接在一起。
4、多显示器支持
无论您只想捕捉单张照片,整个显示器还是多个显示器,Screenphoto都能轻松处理任务。
5、即时上传
允许你与朋友分享你的截图。一个简单的鼠标点击就足以将您的屏幕截图上传到您的网站,给您一个独特而简单的网址,您可以发送给您的朋友。
6、适合打印
当然,你也可以打印你的截图,你可以将它们复制到剪贴板,以便重复使用。Screenphoto支持所有打印机型号。
7、图像编辑
为您提供了一套易于使用的工具来编辑您的屏幕截图。这包括一个文本工具来添加文本信息,它还包括裁剪您的屏幕截图或突出重要方面的工具。
1、截图
您可以通过以下方法捕获屏幕截图:单击窗口右上方的相机图标:在启动Screenphoto之后,每个窗口的标题栏上都会集成一个小的相机图标。单击此摄像机图标将调用您已经在设置中定义的默认功能。此捕获功能可以是以下之一:
(1)捕获当前窗口:获取当前激活窗口的屏幕截图。
(2)捕获特定的显示:所有可用的显示均以重叠显示突出显示,您可以单击其中的一个并将其整体捕获。
(3)捕获所有显示:所有可用显示均在一个屏幕截图中捕获。
(4)捕获自定义范围:所有可用的显示均以覆盖图突出显示,您可以使用鼠标在特定显示上绘制矩形范围。释放鼠标按钮后,将从该范围生成屏幕截图。
(5)捕获徒手绘制的范围:只有主显示2会用叠加层突出显示,您可以绘制徒手闭合的3形状。闭合形状后,将根据此绘制范围生成屏幕截图。
(6)使用印刷屏幕键:从键盘输入印刷屏幕键可获得相同的结果。
(7)使用任务栏图标上下文菜单:您还将在任务栏图标(右下方的小相机图标)的上下文菜单中找到上述捕获功能。要显示此菜单,只需用鼠标右键单击该图标。
2、编辑截图
通过上述功能之一捕获屏幕截图后,您将在设计精美的用户界面中看到它
编辑功能的描述如下:
(1)选择添加的元素:单击箭头按钮,然后用鼠标左键单击添加的元素,它将突出显示。 之后,您可以编辑或删除此元素。 要将元素移到屏幕截图上,请在移动元素时单击它并按住鼠标按钮,直到将其放置在所需位置,然后释放鼠标按钮。
(2)裁剪屏幕截图:单击裁剪按钮以在屏幕截图上显示裁剪矩形。您可以使用鼠标移动该矩形,也可以在每个边缘调整其大小以在屏幕截图上具有所需的尺寸和位置。然后,您可以在裁剪矩形内部单击鼠标右键,然后将裁剪出边缘区域并显示在软件用户界面中。
(3)添加文本:选择文本按钮,然后在屏幕截图上的任意位置单击以在其中添加文本字段。然后,您可以在此字段中输入文本5。此外,您可以在添加文本字段之前或选择它时选择字体大小和字体颜色。
(4)添加箭头:选择箭头按钮,然后在任意位置单击以在此处绘制箭头。要进行绘制,请使用鼠标左键(按住不放,移动鼠标进行绘制,然后松开以完成绘制)。此外,您可以在添加箭头之前或选择箭头时选择线条粗细和线条颜色。
(5)标记范围:选择标记按钮,然后用鼠标绘制标记(单击并按住,移动鼠标进行绘制,然后松开以完成绘制)。此外,您可以在添加标记之前或选择标记时选择线条粗细和线条颜色。
(6)将范围涂黑:选择较黑的按钮,然后用鼠标绘制一个涂黑(单击并按住,移动鼠标进行绘制,然后松开以完成绘制)。此外,您可以在添加黑色之前或选择黑色时选择线条粗细和线条颜色。
(7)添加自由线:选择钢笔按钮,然后用鼠标绘制一条自由线(单击并按住,移动鼠标进行绘制,然后松开以完成绘制)。此外,您可以在添加线条之前或选择线条时选择线条粗细和线条颜色。
(8)添加椭圆:选择椭圆按钮,然后用鼠标绘制一个椭圆6(单击并按住,移动鼠标进行绘制,然后松开以完成绘制)。此外,可以在添加椭圆之前或选择椭圆时选择线条粗细和线条颜色。
(9)添加矩形:选择矩形按钮,然后用鼠标绘制一个矩形7(单击并按住,移动鼠标进行绘制,然后松开以完成绘制)。此外,您可以在添加矩形之前或选择矩形时选择线条粗细和线条颜色。
(10)添加枚举:选择枚举按钮,然后在任意位置单击以添加自动递增的枚举字段。此外,您可以在添加枚举字段之前或选择它之后选择一种颜色。
(11)添加图像:选择图像按钮,然后从硬盘驱动器中选择任何图像文件。选择箭头按钮以编辑刚添加的图像的位置和缩放比例。
(12)添加文本水印:选择水印按钮,将打开一个新窗口。在此窗口中,您可以选择“文本水印”选项卡,然后在指定字段中输入文本。此外,您可以为添加的文本水印定义字体类型,字体大小,字体颜色,不透明度或方向。在此窗口的底部,您会找到一个预览器,其中包含屏幕截图的缩影。您可以在此处单击并添加水印8。如果要删除一些添加的水印,请选择单选按钮“编辑”,然后用鼠标选择水印,然后单击“删除”。最后,您可以单击“插入水印”以将添加的水印插入屏幕截图9。
(13)添加图像水印:选择水印按钮,将打开一个新窗口。 在此窗口中,您可以选择“图像水印”选项卡,然后从驱动器中选择一个图像。 此外,您可以定义水印的尺寸(不大于屏幕截图的50%!)或添加的图像水印的不透明度。 在此窗口的底部,您会找到一个预览器,其中包含屏幕截图的缩影。 您可以在此处单击并添加水印。 如果要删除一些添加的水印,请选择单选按钮“编辑”,然后用鼠标选择水印,然后单击“删除”。 最后,您可以单击“插入水印”以将添加的水印插入屏幕截图。
3、控制编辑
您可以使用屏幕截图上方的两个按钮来完全控制编辑动作,并向前或向后浏览编辑链。 此外,您可以使用常用快捷键“ Ctrl + Z”来撤消操作,并使用“ Ctrl + Y”来进行重做操作。
4、保存截图
您已经完成编辑屏幕截图了吗? 现在该保存它了。提供了多种保存屏幕截图的可能性:
(1)本地保存:单击此按钮并选择适当的文件夹将屏幕截图保存到该文件夹。 别忘了给您的屏幕截图起一个名字
(2)上传到服务器:单击此按钮,Abelssoft Screenphoto 2021将自动将您的屏幕截图上传到服务器11。 之后,您将获得一个链接,您可以在互联网浏览器中调用该链接以显示屏幕截图或与朋友共享。 您可以选择请求删除特定的屏幕截图。
(3)打印:单击此按钮,您将获得系统的默认打印对话框。 之后,您可以选择打印机以将您的屏幕截图打印出来。
(4)复制到剪贴板:单击此按钮,软件将自动将屏幕截图复制到剪贴板。 然后,您可以将其粘贴到所需的任何位置。

1024 bytes|图形图像
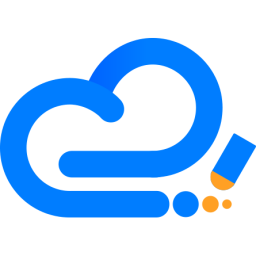
119.1 MB|图形图像
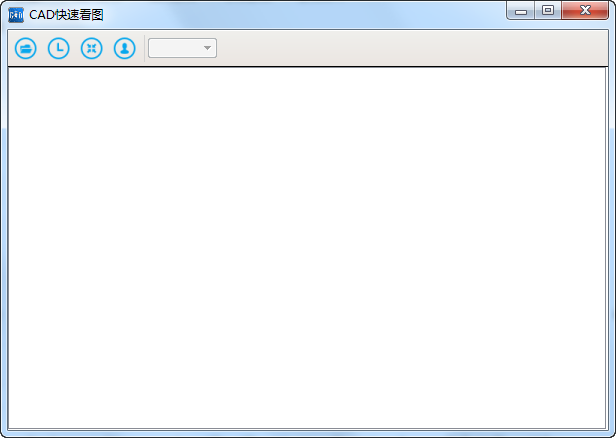
34.2 MB|图形图像

8.1 MB|图形图像

127.5 MB|图形图像

30.42 MB|图形图像

44.0MB|图形图像

11.7MB|图形图像

6.76MB|图形图像

1.38MB|图形图像
对于您的问题快深感抱歉,非常感谢您的举报反馈,小编一定会及时处理该问题,同时希望能尽可能的填写全面,方便小编检查具体的问题所在,及时处理,再次感谢!