
iSee图片专家是一款实用性极强的图形图像软件。iSee图片专家最新版是在iSee个人图片专家基础上所打造的,主要是针对于摄影爱好者所打造,增强了数码的后期功能,帮助你更好的进行使用。
在iSee图片专家免费版中,不但有ACDSee媲美的浏览管理功能,还有专门针对于中国用户所打造的图像娱乐功能,可以让你的图像跟随你一起动起来,留下更多的美好回忆,深受广大用户的喜爱。
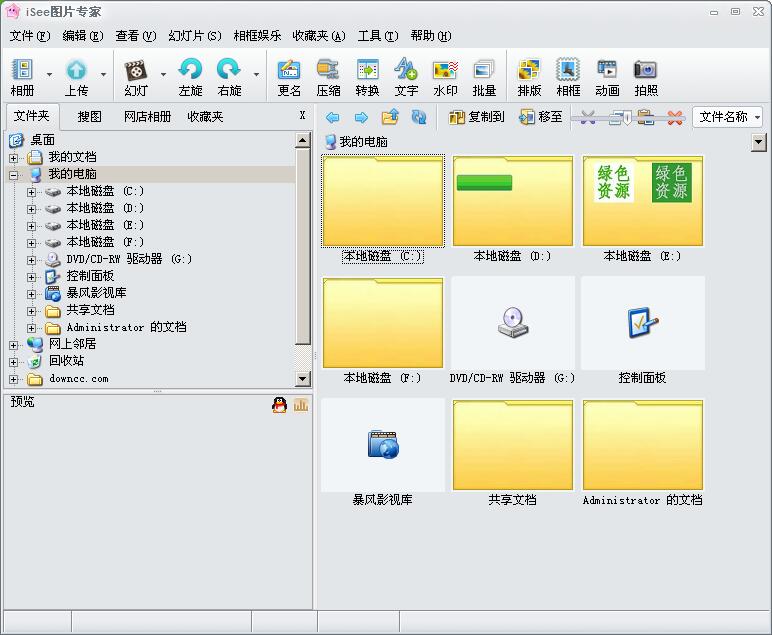
1、内置[7]iSee看图精灵[8] - 国内最快、支持格式最多的图像浏览器。优秀高效的图像算法,实现高质量的图片输出。支持各数码相机厂家的raw格式原始图片、EXIF信息、目录缩略图。看图时还可根据exif自动旋转 iSee个人图片专家 图片,省却用户手动调节之繁琐。
2、基本图片处理 旋转无损旋转 支持任意角度旋转、无损旋转、自动水平调节,支持批量 裁剪扩边 可按照各种规格(1寸~10寸、身份证、通行证、驾照,甚至QQ/MSN头像),支持网络图像尺寸自动套用,以及自定义尺寸和比例 添加文字 支持透明、旋转、阴影字、空心字等效果,可生成EXIF信息 添加水印 支持PNG半透明图片以及jpg、bmp等不透明图片(可定义透明色);可使用正片叠底等24种混合方式;自由控制水印位置、大小、旋转和透明度 图像压缩 支持指定图片尺寸、文件大小、保存质量 格式转换 把所有能查看的图片格式转化为13种常用格式:jpg/bmp/gif/tif/png/tga/pcx/pbm/pgm/ppm/ico/wmf/emf
3、易用的专业数码后期处理 一健式美化和修复 补光、人像美容、反转负冲、曝光修复、去雾镜、经典怀旧、黑白效果、底片效果、暗色调等; 进阶色彩调整 色调/饱和度、自动色阶、白平衡点点通、曲线调节、色彩平衡、通道混合、Gamma修正、阙值调节、均衡化、直方图; 其他特效 模糊/锐化、非主流特效、磨砂玻璃、抽丝效果、浮雕、素描
1、可扩展的换肤支持;
2、支持网络自动升级和更新设置
3、isee图片专家中文版支持各种常用图形、RAW原始图片、Flash动画的快速浏览/编辑/保存/导入/导出;
4、快速的缩略图预览模式,自由设置壁纸或Windows登录背景,简单方便的邮件发送功能;
5、强大的傻瓜式图像处理方法:旋转、亮度/对比度/饱和度/RGB调节、调节图像尺寸、添加文字(支持透明字、旋转字、空心字等特效)、轻松水印、图像特效、填充/删除/剪裁,支持多次撤销和重做功能;
6、强大的图像娱乐支持,玩转图像不再难:
动炫彩信:最炫的DIY彩信制作发送应用,我的手机我做主
摄像头拍照:疯狂自拍个性贴纸,所见即所得的大头贴预览功能;
时尚相框:专业级的相框合成效果,贴纸、日历、卡片、信纸快速制作,支持相框和图片的缩放移动,即使小朋友也能轻松制作漂亮的贴纸!
自由卡片:让你轻松实现各种图片的任意叠加合成,最强大的照片叠加和拼接工具;
相册合成:可合成相册程序、屏保或AVI视频,支持自定义特效和背景音乐(AVI无声);
趣味涂鸦:选择你喜欢的卡通、小饰品等类型的小玩意儿,把它们当作自己的画笔,轻松画到自己的照片中,为你带来无限的乐趣!
字符素描:是否羡慕论坛上大虾留下的超酷字符签名,有了iSee您就可以梦想成真了!
炫彩网图:针对流行的网络图像应用而设计的动效娱乐功能,支持合成论坛的动效头像和签名、QQ表情等常用的GIF动效,支持合成多达54种幻灯片的特效动画;
7、强大的数码照片辅助支持,我的照片我做主:
照片打印:支持各种照片规格的自定义打印,轻松设置单张打印或多张打印;
冲晒导出:任意剪裁或留白,不用拘泥于固定的居中/偏左/偏右模式,定制好的照片可以直接输出冲印,不需要冲印店再做处理;
简单的EXIF信息查看方式,编辑处理后自动保存EXIF信息;
导入图像:从移动设备中自动寻找图片,导入指定存放位置;
图片扫描:简易的图片扫描功能,配合自动水平定位的旋转操作,轻松完成照片扫描;
8、增强工具:
活动壁纸:强大的自动更换桌面壁纸工具,让你的桌面也动起来;
压缩转换:方便转换大批量图片的格式,并自动高保真压缩大小;
批量添加相框:方便为大批量图片添加相同的相框/大头贴/毛边;
批量更名:由用户自定义更名规则,将指定文件进行统一更名;
特效幻灯片:多达54种特效,更加人性化的断点续播特性;
内建屏保:强大的特效幻灯片播放屏保,更加个性化的屏保体验;
屏幕捕捉:拷贝屏幕/活动窗口/指定对象,甚至是任意区域;
图标提取:让别人的程序成为您自己的图标资源库;
一、isee图片专家仿章怎么用?
进入画笔的编辑界面,点击“仿制印章”按钮。
1、选择好“画笔大小”,先涂抹大的文字。鼠标右键选择文字背景相似的颜色,然后鼠标左键将颜色涂抹在文字上。
2、在涂抹下面小一点的文字,下面的文字选择用下方的背景色涂抹。
操作小贴士:
操作的时候,要不断地右键选取背景色,再左键涂抹。不能一次的右键选取背景色后,就将整个文字、水印涂抹到底。这样操作出来的图会很不自然。
要灵活地运用不同的背景色,可以更好地去除文字,使去除文字后的地方会自然很多。
用上面的方法,大家就可以将图片上的水印和文字去掉了。当然,这里不同的背景,处理出来的效果是不一样的。大家想要让照片自然一些,需要多调试几次。有需要的朋友,不妨去试试吧!
二、isee图片专家怎么抠图?
1、首先打开iSee图片专家,新建图片;
2、然后点击菜单,新建图片,打开一张需要抠图的图片,选择图像调整,抠图(去背景);
3、需根据图片类型样式选择不同的工具(在抠图的工具菜单栏里),一般有纹理清晰的图片,就选择魔术棒(对于很多图片,我们可能选取不能一次处理好,可以通过放大图片,和自由选取,多边形选取来配合使用抠图);
4、点击魔术棒把大致的纹路都选中,再点击区操作(删除或羽化等),类似于PS功能说明;
5、删除之后,点击选区即可查看效果,重复以上,将图片修改差不多之后就可以导出抠好的图;
6、确定修改之后的图需导出之后点击保存(推荐保存为PNG格式:可作为透明背景图片);
7、保存配置,要注意调整和设置好保存的文件名和质量。
三、isee图片专家去水印?
1、用iSee软件打开需要去除文字的图片。
进入图片的编辑界面,点击“左侧工具栏”—画笔。
2、进入画笔的编辑界面,点击“仿制印章”按钮。选择好“画笔大小”。
先涂抹大的文字:鼠标右键选择文字背景相似的颜色,然后鼠标左键将颜色涂抹在文字上。
在涂抹下面小一点的文字。下面的文字选择用下方的背景色涂抹。
操作小贴士:
操作的时候,要不断地右键选取背景色,再左键涂抹。不能一次的右键选取背景色后,就将整个文字、水印涂抹到底。这样操作出来的图会很不自然。
要灵活地运用不同的背景色,可以更好地去除文字,使去除文字后的地方会自然很多。
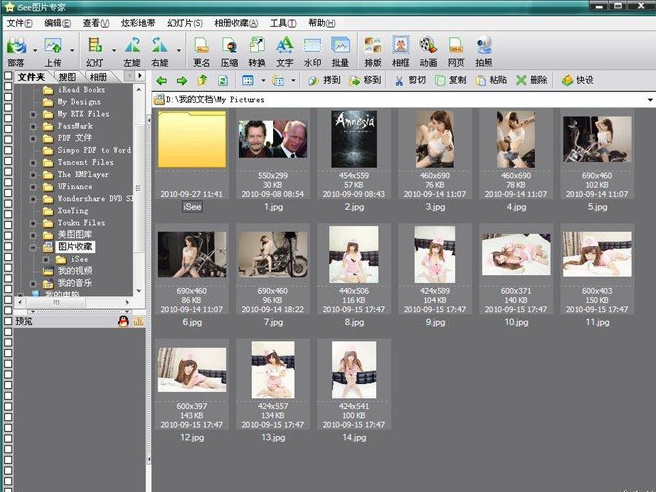
iSee图片专家3.9.3.0更新日志(2016年11月8号)
修正了已知的Bug。
v3.927
1、设置壁纸:在XP系统下,支持动画GIF作为壁纸
2、排版:支持多次添加同一张图
3、解决无法正常读取部分BMP图片的问题
v3.926
1、看图精灵增加打印功能
2、缩略图窗口:旋转下拉菜单增加“照片自动转正”功能
3、色阶:解决点击自动色阶后确定没有修改的问题
4、截图时,解决无法字记忆“保存到”选项的问题
5、保存PNG时,解决设置保存质量无效的问题

1024 bytes|图形图像
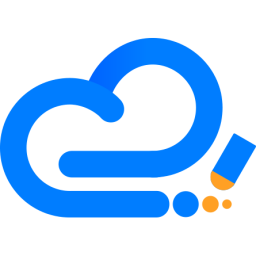
119.1 MB|图形图像
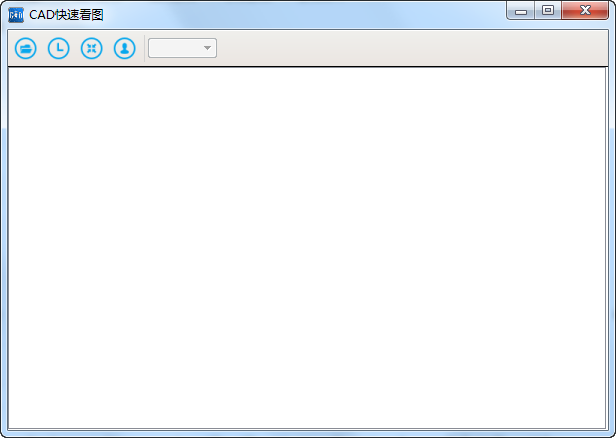
34.2 MB|图形图像

8.1 MB|图形图像

127.5 MB|图形图像
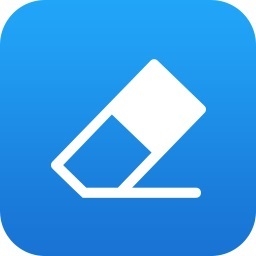
1.75 MB|图形图像

1.11 MB|图形图像
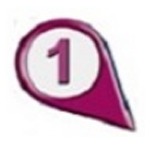
47.70 MB|图形图像

39.3MB|图形图像
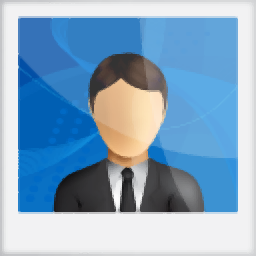
690KB|图形图像
对于您的问题快深感抱歉,非常感谢您的举报反馈,小编一定会及时处理该问题,同时希望能尽可能的填写全面,方便小编检查具体的问题所在,及时处理,再次感谢!