
AutoCAD Plant 3D 2022破解版百度云是一款非常专业实用的多功能3D工厂布置及设计软件,这款软件采用了非常人性化的操作方式,相关用户在这里可以非常轻松的创建、编辑各种类型的P&ID,3D模型,这样就能够很好的帮助用户设计出符合标准的样式,能够很好的满足了相关用户的使用需求。
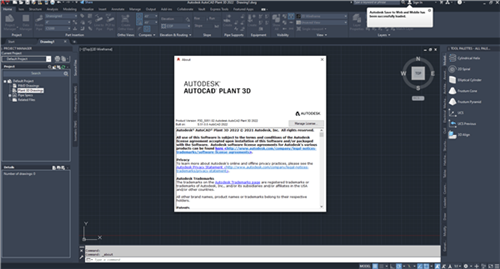
AutoCAD Plant 3D 2022完美激活版是一款由欧特克Autodesk官方所推出的日常项目三维设计工具,主要用于工厂布置方面。相关用户通过这款软件可以轻而易举的实现3D快速工厂建模、参数化设备样板等一系列操作,这样就能够使得三维设计流程变得更加简单便捷。
1、项目比较(2022版新增功能)
使用“项目比较”,您可以分析整个Plant 3D配置的异同。可以将当前项目与参照项目进行比较。您还可以选择要在项目间同步的条目。
2、正交偏移位置(2022版新增功能)
使用正交偏移位置,您可以在正交图形中显示不同的坐标。
在早期版本中,正交图形中仅显示模型创建位置的坐标。
3、等轴测标注设置(2022版新增功能)
“项目设置”对话框经过了重新设计,具有扩展的等轴测标注功能。使用“等轴测标注设置”,还可以访问“Iso样式编辑器”以使用IsoConfig.xml的高级配置。
4、其他增强功能
Plant内容运行时升级:内置Plant内容现在基于Python 3.7.9版本。升级您的自定义脚本以与Python 3.7.9版本兼容。您可以使用任意可用工具将Python 2转换为3。例如2to3工具。
安装AutoCAD Plant 3D OE后,Navisworks中会显示更多对象特性(包括设备管嘴详细信息)。
协作:协作项目支持新的Autodesk Construction Cloud。当您共享或打开协作项目时,协作项目名称中的区域后缀将被删除。

1、优化和专业但熟悉的软件界面;
2、各种结构,设备,管道的设计;
3、有合适的模拟设备;
4、拥有包括标准设备和模型在内的综合库;
5、先进的操作日志记录以及从PCF格式搜索和输出的能力;
6、检查项目以进行优化的能力;
7、与AutoCAD P&ID软件集成以交换3D模型;
8、能够在小组中使用以提高质量和效率 。
一、关于项目比较
将当前项目与参照项目进行比较。指定要与当前项目进行比较的本地、协作或Vault项目。
“项目比较”允许您选择更新和同步项目之间不同的项目配置内容。您可以同步某个类别的单个特性,也可以同步项目的大部分。
1、比较概要
比较项目的概要会显示在“项目比较”对话框的左侧窗格中。
绿色图标指示项目部分完全相同,而黄色图标是在项目部分中发现差异时显示。单击以切换项目进行比较。
2、比较详细信息
您可以查看项目设置的差异。匹配的信息以灰色显示文本。项目之间的差异以黑色文本显示,并带有黄色警告图标。
项目设置可以显示在表视图或两列视图中。表视图适合查看类别和连接类型。
两列视图可让您在组中浏览设置并查看其详细信息。
某些设置会被捕获在 XML、TXT 等文件中。可以配置这些设置,以使用文本比较应用程序查看详细的差异。
要比较文件,请为 Windows 指定任何可用的文本文件比较工具。使用应用程序快速查看差异,并帮助您确定是否同步文件。
3、同步准备和审阅
您可以标记要同步的所有()或个别()项目差异。标记待同步项可让您指定要同步的内容,但不会立即同步它们。要从同步中排除项目,请单击。
单击“同步审阅”将显示选定更改的概要。您也可以返回到上一页,在开始同步之前进行选择更改。
当您单击“立即同步”时,“项目比较”将开始处理,并将选定的差异从参照项目同步到当前项目。同步完成后,会创建一个日志文件。
您可以选择任何节点以查看设置中的差异并再次比较。您也可以将当前项目与另一个项目进行比较。
二、比较项目的步骤
执行以下操作之一:
单击“常用”选项卡“项目”面板“项目管理器”“项目比较”。
在“项目管理器”中,在某个项目上单击鼠标右键,然后单击“项目比较”。
在命令提示下,输入plantprojectcompare。
在“项目比较”对话框中,选择一个参照项目。
单击“选择要比较的项目”,然后选择要用作参照项目的project.xml文件。单击“打开”以开始比较。
单击下拉列表,然后选择“打开项目”。选择要用作参照项目的project.xml文件。
单击下拉列表,然后选择“打开协作项目”。登录并选择要与当前项目进行比较的协作项目。
单击下拉列表,然后选择“从Vault打开”。登录并选择要与当前项目进行比较的Vault项目。
三、打开Plant 3D协作项目的步骤
在“项目管理器”的“项目”下拉列表中,单击“打开协作项目”。
注:如果未登录到Autodek Account,系统将提示您登录。
系统将显示您有权访问的Plant协作项目列表。左侧的下拉列表(在Plant项目上方)显示您有权访问的 Docs帐户。右侧的下拉列表显示您有权访问的该帐户内的Autode Docs项目文件夹。
注:如果您未创建Autodek Docs帐户或项目文件夹,则会显示一个对话框,其中包含有关如何创建Autodek Docs帐户或项目的信息。
选择要处理的项目,并单击“打开项目”。
该项目将从Autodek Docs打开。项目信息将复制到本地,因此首次打开项目时可能需要一些时间,因为需要初始同步或下载项目。
四、创建协作项目的步骤
打开要作为协作项目上载的项目。
单击“协作”选项卡“Plant协作”面板“共享项目”。
在“Collaboration for Plant 3D”对话框中,单击“快速入门”。
如果尚未登录到Autodsk Docs,请使用Autodek ID和密码登录。
注:系统可能会提示您关闭所有打开的图形以及Autodsk Docs中的现有帐户。
下拉列表显示了您所属的Autodek Docs帐户。选择要处理的Autodek Docs项目文件夹。
单击“上载项目”。
注:您的项目(包括数据库)将复制到Autodek Docs项目文件夹。现有项目不会更改,将保持不变。
上载完成后,您可以邀请团队成员加入协作项目。
单击“邀请我的团队”将转到Web上的Autodek Docs项目文件夹。
Autodek Docs帐户即会显示。
单击“邀请”,并输入他们的电子邮件地址。
单击“发送邀请”。
五、检出协作图形的步骤
在“项目管理器”中,双击图形节点。
图形将自动检出,以便您进行编辑。
或者,执行以下步骤:
在“项目管理器”中的项目上单击鼠标右键,然后单击“检出”。
在“检出”对话框中,选择一个或多个图形。
(可选)单击“检出注释”()以添加有关检出图形的注释。
单击“检出”。
六、在协作项目中同步更改的步骤
默认情况下,保存或关闭图形时会将其与项目同步。您可以在“协作选项”对话框中更改此设置。
在协作项目处于打开状态后,单击“协作”选项卡“Plant协作”面板“检入”。
在“检入”对话框中,执行以下操作之一:
使文件保持打开状态以供检入后编辑。检入对选定图形所做的更改,并保持图形打开以进行进一步更改。
清理缓存的文件。删除本地缓存的文件。
要包括在此版本中的注释。存储要与检入文件的版本关联的任何注释。
单击“确定”。
注:若要同步多个图形中的更改,请在“项目管理器”中选择节点、单击鼠标右键,然后单击“检入”。项目节点下的所有项目均将完成检入过程。

1024 bytes|图形图像
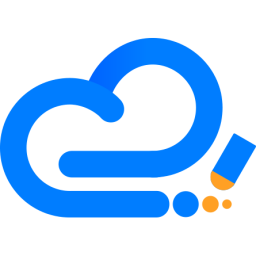
119.1 MB|图形图像
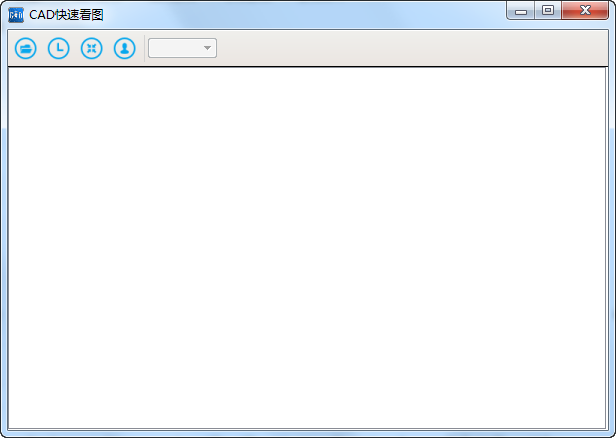
34.2 MB|图形图像

8.1 MB|图形图像

127.5 MB|图形图像

46.6 MB|图形图像
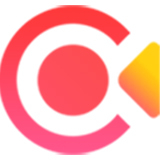
8.12 MB|图形图像

207.85 MB|图形图像
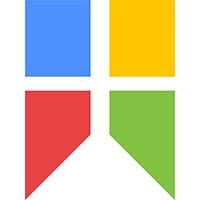
4.95MB|图形图像
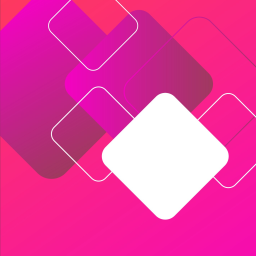
34.6MB|图形图像
对于您的问题快深感抱歉,非常感谢您的举报反馈,小编一定会及时处理该问题,同时希望能尽可能的填写全面,方便小编检查具体的问题所在,及时处理,再次感谢!